Settlements
In the settlements department, we focus on monitoring and documenting all financial transactions related to projects. Every invoice, cost, or subcontractor agreement entered into the system is considered in the reports concerning the project budget. This allows us to track and control expenses, identify potential discrepancies, and take appropriate corrective actions.
In the “Contracts → Invoices” section, you can:
- View invoices issued for ongoing projects.
- Export the invoice list to CSV/XLSX format.
REMEMBER: By default, only the administrator can export the invoice file. To change this, you need to edit role permissions (e.g., add the export capability to the accountant role).
NOTE: You can create a user account for the Accountant role, which will allow access to the invoice list without the need to export and send files.
The invoice list only shows those invoices that have been issued by the Contractors.es software or have been entered into the system during the settlement of a selected project after the invoice was issued in another program.
NOTE: By default, full access to the invoice list and the ability to make changes is granted only to the Accountant. The Manager can view all invoices but cannot add or edit them. The Project Manager and Cost Estimator have access only to invoices added under their projects.
REMEMBER: If an invoice on the list is linked to a change in the project, it will be marked in the appropriate column as shown in the screenshot below.

Types of Settlement Invoices
Section titled “Types of Settlement Invoices”Settlement invoices are documents used for financial settlement between two parties of a contract for services rendered or products delivered. They are used to settle payments and reflect the progress in the execution of a project or contract.
Partial or full invoice applies when:
-
A selected stage or scope of work has been completed - the invoices issued so far reduce the contractual obligation with each subsequent settlement.
-
The project is billed on a “Time and Material” basis - based on the work completed so far.
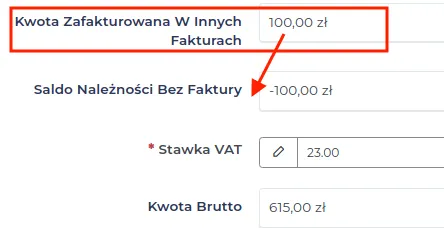
Advance and final invoices are used when:
- We settle with advance invoices before, during, and a final invoice after the project is completed.
- The value of the final invoice is reduced by the amount of the advance payment.
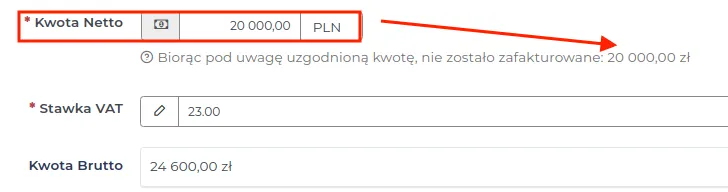
Stage invoicing is used when:
-
the project consists of several stages or parts that can be billed separately,
-
we want to maintain financial liquidity instead of waiting for the entire project to be completed.
REMEMBER: First, enter the advance or deposit calculated when creating the stages, and after the stage is completed, issue an invoice for the remaining amount assigned to that stage.
a) 
b) 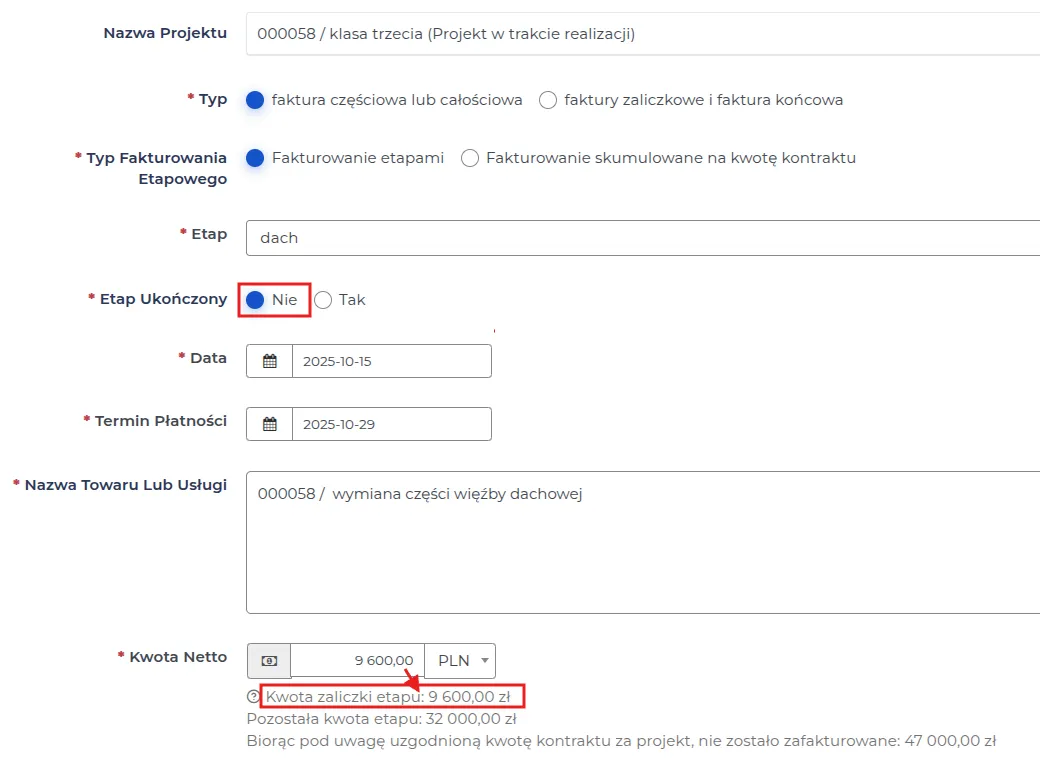
c) 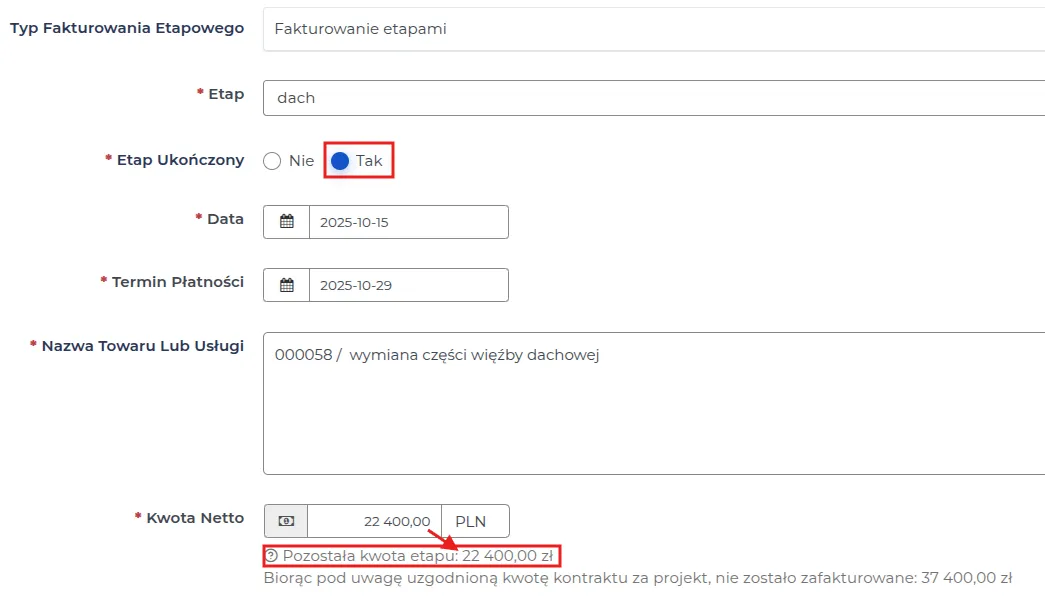
Cumulative invoicing for the contract amount means that:
-
the project is not divided into stages or does not require partial billing,
-
invoices are issued in a way other than by stages,
-
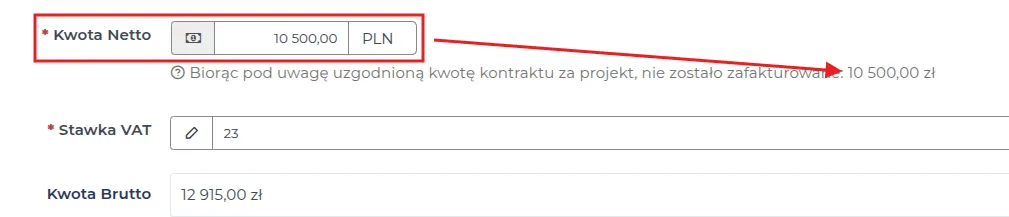
Issuing/adding an invoice for a client to the project
Section titled “Issuing/adding an invoice for a client to the project”To issue an invoice for a stage or service related to the ongoing project, follow the sequence:
- Go to the “Contracts → Projects” menu and select the project you want to bill by clicking on its name.
NOTE: Invoices can only be issued/added by users with the appropriate permissions, which are modified and set by the administrator. By default, only accounting can issue/add invoices.
REMEMBER: If the first invoice issued for a given project has a specified billing method, subsequent invoices for that project must be settled in the same way.
NOTE: Projects carried out on a “Time and Material” basis are always settled with partial and total invoices.
-
In the preview, select the “More → Invoices” tab, and then click the “New” button.
-
Fill out the form, where the meaning of the fields is as follows:
-
Type: When creating the first invoice for a project, choose the type of invoice settlement from the available options:
-
partial or full invoice,
-
advance invoices and final invoice.
-
-
Stage billing type: Choose the method of project settlement considering the division into work stages:
-
stage-by-stage billing,
-
cumulative billing for the contract amount.
-
NOTE: For projects without stages, select cumulative billing for the contract amount to settle the project in full, without stage division.
REMEMBER: When billing by stages, indicate the stage to be settled, then set its status, date, payment deadline, and net amount for the given stage.
-
Date: The date the invoice is issued.
-
Payment deadline: Specify the deadline for the client’s financial obligation.
NOTE: The field is automatically filled with the default value set by the administrator. If the payment deadline is set to 14 days, the “Payment deadline” field will show a date corresponding to this setting.
-
Name of goods or services: Describe the scope included in the invoice settlement.
-
Net amount: The client’s obligation value, expressed in net amount.
NOTE: The system suggests the settlement amount in the “Net amount” field that has not yet been invoiced.
According to the pricing method specified in the project, two options are available.
Option I: For projects with a specified contractual amount.
-
The net value includes the remaining contractual amount.
-
You can change this value, and the remaining difference will be for subsequent invoices.

Option II: For projects billed according to the “Time and Material” scheme.
-
The net value includes:
- “Current labor cost” - a list of hours worked by employees within a specified time frame, gathered based on their logins in the mobile app or entered into the system.
-
“Summary of Work and Materials” - the amount indicating the total costs associated with a specific work stage, including: “Current Material Costs,” “Other Labor,” and “Current Other Costs.”
REMEMBER: Ensure you have verified the employees’ work hours for any incorrect start/end times before issuing the invoice for the given period.
NOTE: Unsettled employee work hours will be considered in subsequent settlements.
The other visible fields for this type of project estimate include:
-
Amount Invoiced in Other Invoices: The sum of all amounts that have already been invoiced in previous invoices for the given project.
-
Outstanding Balance Without Invoice: The difference between the sum of currently accrued work and material costs and the amount invoiced in other invoices.
The rest of the form will be the same for both estimates and includes data:
-
VAT Rate: Specify the VAT rate depending on the service provided.
-
Gross Amount: The net value increased by the selected type of VAT rate.
-
Invoice Footer: Optionally, additional content visible at the bottom of each issued invoice.
REMEMBER: If the administrator sets the “Invoice Footer” content, the value in this field will be automatically filled by the system.
- Update Work Progress: Selecting “Yes” automatically updates the work progress to the chosen level. This field is used when your company performs project visit reports and foreman daily reports sporadically.
- Save changes using the “Confirm” button.
NOTE: The fields “Paid in Full” and “Amount Paid” indicate the level of settlement with the client.
REMEMBER: To send the saved invoice to the client via email, use the “Send Email” button and specify the recipient. By default, this is the client - the contact/company must have an email address entered.
Project Cost Register
Section titled “Project Cost Register”During the execution of a project, additional costs may arise (beyond employee and material costs). By adding these costs to the system, we obtain a real “Financial Balance of the Project,” showing profits or losses. The “Costs” module allows adding these expenses, enabling more accurate monitoring of the project’s finances.
NOTE: Project costs can be created and reviewed not only by the administrator but also by the Assistant Project Manager, Manager, Project Manager, Estimator, and Accountant.
You can add a project cost in the following order:
-
Go to the “Contracts → Costs” menu and select the “New” button.
-
Fill out the form, where the meaning of the fields is as follows:
-
Project Name: Select the project from the available list to which this cost relates.
-
Cost Name: Enter the name of the incurred cost. This field is required.
-
Invoice Number: Optionally provide the invoice number associated with this expense.
-
Note: Add additional information regarding this cost if necessary.
-
Date: Provide the date the cost was incurred.
-
Cost Type: Specify the type of expense, whether it pertains to material, salary, equipment, or another type of cost.
-
Amount: Enter the value of the incurred cost, which will be included in the final project settlement.
- Save the data using the “Approve” button.
Subcontractor Agreements
Section titled “Subcontractor Agreements”Subcontractor agreements are made between our company and an external entity that performs specific tasks or services within the project. The conditions of cooperation entered into the system will allow for smooth and clear settlement of agreements with subcontractors.
NOTE: Subcontractor agreements can be added not only by the administrator but also by the Assistant Project Manager, HR, Manager, Project Manager, and Estimator. The function of settling agreements lies with the Accountant.
REMEMBER: According to regulations, a subcontracting agreement must be in writing. The completion date specified in the agreement forms the basis for the payment of remuneration for the services performed. Optionally, you can attach it to the “More → Attached” tab for the selected project.
REMEMBER: If there is no project in the system yet that is to be associated with the “Subcontractor Agreement,” create a record of this project in the “Contracts → Projects” section.
You can register a subcontractor agreement in the system in the following order:
-
Go to the “Contracts → Projects” menu and select the “New” button.
-
Fill out the form, where the meaning of the fields is as follows:
-
Project: Select from the list the project to which the subcontracting agreement pertains.
-
Subcontractor: Specify the entity from the “Subcontractor” group responsible for performing the service.
-
Scope of the agreement: Describe the arrangements regarding the work to be performed and the deadlines for their completion.
-
Time and material: Choose the method of billing for the service by selecting:
-
Choosing the option “No” - the agreement concerns a specific amount for the service, regardless of the number of employee work hours and days needed for completion.
-
Choosing the option “Yes” - billing for the service will be calculated after summing up the employee work hours, for which a contractual cost per hour of their work must be specified. You can enter their work time into the system or create accounts for the subcontractor’s foremen to facilitate communication and time tracking.
-
REMEMBER: The daily reports created with the number of employees performing a given scope of work will sum up the total number of hours worked, which will be multiplied by the hourly rate for the service.
-
Custom hourly rates: Optionally adjust the payment rates for non-standard employee work hours in subcontracting agreements, taking into account the specifics of the work or special conditions. These are set individually.
-
Custom percentage salary rates: Special arrangements for billing employee work hours exceeding the basic rate hours. These fields are automatically filled by the system with values set by the administrator. These amounts can be changed.
REMEMBER: The system allows for the introduction of multiple subcontracting agreements for the same project and subcontractor simultaneously. The scope of each agreement should be specified in a separate form.
- Save the entered data using the “Confirm” button.
NOTE: In the case of a subcontracting agreement concerning a project billed on a “Time and material” basis, it is recommended to fill out the “Work Schedule History” tab or monitor it if the subcontractor’s foreman uses the mobile application and account in the Contractors.es system to monitor work progress and the number of hours worked, according to which the service will be billed.
When you want to add a “Work Schedule History,” follow the steps below:
-
Go to the preview of the selected subcontractor agreement by clicking on its name.
-
Select the “Work Schedule History” tab and fill out the form, where the meaning of the fields is as follows:
-
Planned start of work: Enter the date and time when the subcontractor is scheduled to start work.
-
Planned end of work: Enter the date and time when the subcontractor is scheduled to finish work.
NOTE: In the form, you can specify the work range for a single working day. To include additional workdays, use the “Planner → Employee Schedule” section.
-
Lunch break: Leave the field empty because the workers are not employed by your company.
-
Scope of work: Select from the list the suggested type of work assigned to the subcontractor for the given day.
NOTE: The subcontractor’s foreman can change the scope of work you entered when submitting daily reports by selecting another option from the list available in the mobile app.
- Subcontractor’s Foreman: Select the subcontractor’s foreman from the list.
NOTE: Create a new contact for the subcontractor’s foreman if they do not exist in the system. This is a necessary requirement.
REMEMBER: If two independent crews are to work on the construction site, each with a different foreman, create a separate contact for each of them.
-
Planned number of subcontractor’s employees: Enter the number of employees who will be assigned to the task, according to the agreement with the subcontractor.
-
Custom percentage wage rates: By selecting “Yes,” you have the option to adjust the administrative settings entered here and introduce new values in the form fields.
-
Note: An optional additional description related to the work assignment arrangements.
- Save the data using the “Confirm” button.
REMEMBER: “Subcontractor Agreements” related to a single subcontractor are available in the preview of their record on the “CRM & Organizer → Companies → “Subcontractor Agreements” tab.
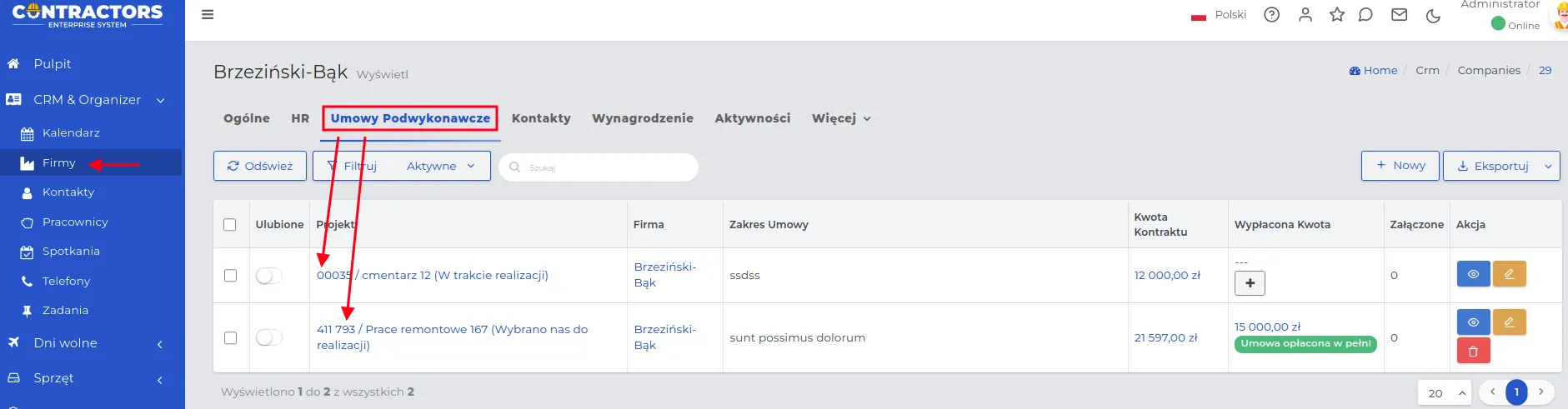
NOTE: In the “Work Schedule History” preview based on daily reports submitted by the subcontractor’s foreman via the mobile app, fields marked with a red arrow will be noted, indicating the actual working time and the number of employees involved in performing the contracted services.

Subcontractor Agreement Settlement
Section titled “Subcontractor Agreement Settlement”In the “Contracts → Subcontractor Agreements” section, the system automatically displays a list of unsettled agreements marked with the “Active” option. You can filter records on the list using standard methods.
NOTE: Only users with appropriate permissions can make changes to records in this system section.
If you want to settle an agreement with a subcontractor, follow the steps:
-
Go to the “Contracts → Subcontractor Agreements” menu and find the agreement you want to settle.
-
Click the ”+” button or the “View” action button.

NOTE: In the case of ongoing settlements, the amount settled so far will be visible, allowing you to track the remaining amount payable to the subcontractor.

- Complete the form, where the meaning of the fields is as follows:
-
Subcontractor Agreement: The name of the subcontractor for whom the service settlement applies.
-
Date: The day on which the settlement for the provided service, included in the agreement, was accepted.
-
Paid Amount: The monetary value that will be transferred to the subcontractor.
-
Payment Description: The method of transferring the payment for the service with a note regarding its receipt, for example, “According to the agreement,” “Delay of … days,” “Incomplete service,” etc.
-
Agreement Fully Paid: Specify the payment status for the subcontractor agreement by choosing:
- “Active” switch - The “Paid Amount” may differ from that stated in the “Contract Amount” due to remarks regarding service execution (e.g., improperly executed service).
-
Switch “Inactive” - the contract will remain on the list with the visible “Paid Amount” for further settlement.
-
Contractual Work Completed: Specify the stage of the conditions contained in the contract by selecting:
-
Switch “Active” - the work specified in the contract has ended, the contract is moved to the “Contractual Work Completed” list.
-
Switch “Inactive” - the contract remains on the “Active” list until further settlement with the subcontractor.
-
- Save the changes using the “Confirm” button.
REMEMBER: If the contract with the subcontractor is to be settled based on the total number of employee working hours, the value in the “Contract Amount” column will be automatically updated according to the workday reports. After the project is completed, the total employee working time will stop accumulating.
Example illustrating multi-stage settlement with a subcontractor.
-
Find the contract to be settled on the list of subcontractor contracts.
-
Click on the “Paid Amount” or the action button “View”.
-
The screen will display a list of previously paid amounts related to the given subcontractor contract.
-
By subtracting the value in the “Paid Amount” field from the “Contract Amount,” you will get the remaining amount to be settled with the subcontractor.
-
Click the “New” button and enter a new settlement in the form, entering in the “Paid Amount” field the value by which the “Contract Amount” is to be reduced.
REMEMBER: If the settlement proceeded according to the contract and reached the final stage, it is important to mark the switches as “active” in the last two fields of the form.
- Save the entered data using the “Confirm” button.
REMEMBER: Actions on subcontractor contract records should be coordinated with accounting.
Employee Compensation
Section titled “Employee Compensation”Employee compensation for working time is settled according to:
- Number of hours worked calculated based on system settings available in the sections:
“Admin → General Settings → Calendar → Default Working Hours”,
“Contracts → Settings → Working Time: Number of hours in a workday”,
- Value of hourly rates, set individually in the system for each employee through the module:
“CRM → Employees → select an employee from the list → ‘HR’ tab. Variables apply to records for which the following have been specified:
-
Standard gross hourly rate (in the case of a fixed salary),
-
Non-standard hourly rates for specific work ranges,
-
Non-standard percentage salary rates, such as overtime beyond the workday hours or hours exceeding the number of hours in a workday.
NOTE: If the employee is not a company employee, their settlement is carried out according to the terms contained in the subcontractor agreement.
REMEMBER: The wage rates for field employees using the mobile app are recorded in the section “Contracts → Planner → View Events” at the time of creating a work planning record and calculated at the time of logging in and out of work.
REMEMBER: Before settling employee working hours, it is worth verifying all fields to ensure that all records have correct start and end work times - it may happen that someone forgets to log out when leaving work.
NOTE: Only users with appropriate permissions can make changes to work schedule records.
For employees listed in the work schedule who do not use or partially use the mobile app, the method of settling working time is possible in two ways:
Method I: Using the “batch method” to automatically fill in empty fields.

There are two options to choose from:
-
Fill in the end of work as planned if there is a start of work: Applies to situations where the employee logged in at the start of work but did not log out at the end or did so with a significant delay.
-
Complete both the start and end of work as planned: The start and end work fields will align with the range of hours specified for the workday.
Method II: Through manual verification of fields concerning supervisor reports on employee work irregularities.
After locating the selected entry on the employee’s list, make changes using the “Edit” action button.
Method III: If we are filling in the schedule retrospectively, the work time is filled in to match the planned schedule.
REMEMBER: The system marks entries with a red background where there are irregularities related to the time or place of employee login.
REMEMBER: Employee work time accounting is only possible until the salary payment is forwarded to the accounting department.
Example: Monthly accounting of a field employee’s work time.
-
In the “CRM & Organizer → Employees” section, click on the data of the employee for whom the accounting is to be done.
-
In the record preview, select the “Salary” tab and set the accounting period on the pull-out calendars, e.g., September 1-30, 2023.
-
Click on the blue “Search” field just above the table with records.
-
The system will display a sequence of days for the given month for the given employee, along with the project name, time range, and the due salary amount assigned for each workday.
-
By expanding the field with the “Salary Amount” value, marked with a red arrow in the screenshot below, a detailed scope of work will be visible, based on which the given rate was calculated.

-
According to the above example, the employee received a basic salary rate for the hours 7:00 - 15:00, which includes the range of workday hours. However, from 15:00 to 15:30, the salary rate was calculated according to the settings for the scope of work that exceeds the number of workday hours but fits within the workday hours. The sum of both amounts constitutes the value of the employee’s work time accounting for that day.
-
Scroll down and review the monthly summary to ensure that all days on the list have already been settled.
NOTE: If any days remain unsettled, the “Actual Work Completion” and “Salary Amount” fields will remain empty.
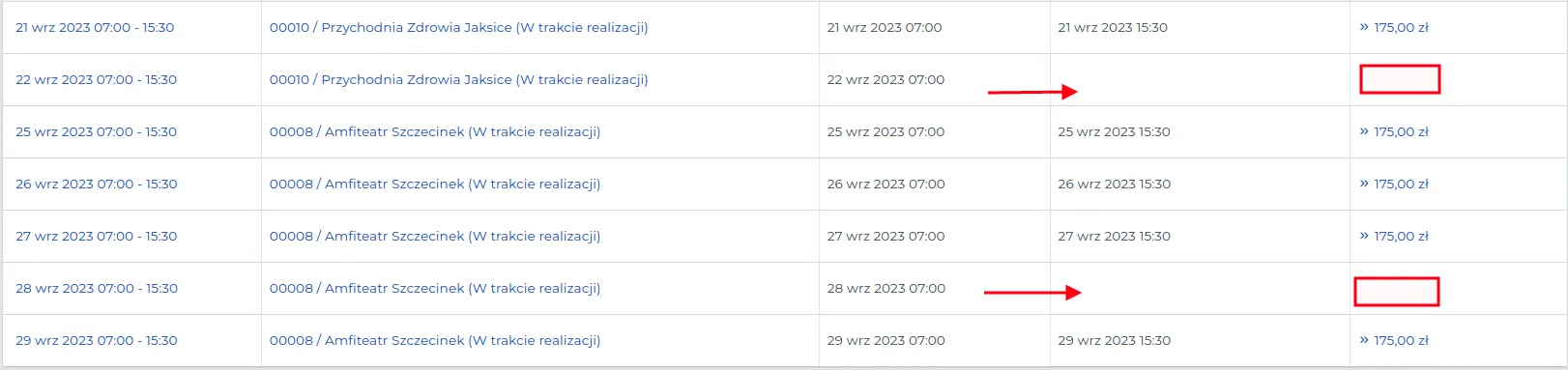
- For unsettled days, edit the existing entries by clicking on the dates of those events.

-
Fill out the forms, paying attention to the fields “Planned Work End,” “Actual Work Completion,” and “Custom Salary Percentage Rates,” which will change the final value for the daily work time settlement.
-
Save the data using the “Confirm” button.
REMEMBER: After creating a summary list of the employee’s salary for the selected time period, the administrator will be able to export it to an Excel file for import into accounting software or another financial system. This permission can also be set, for example, for the accountant role.