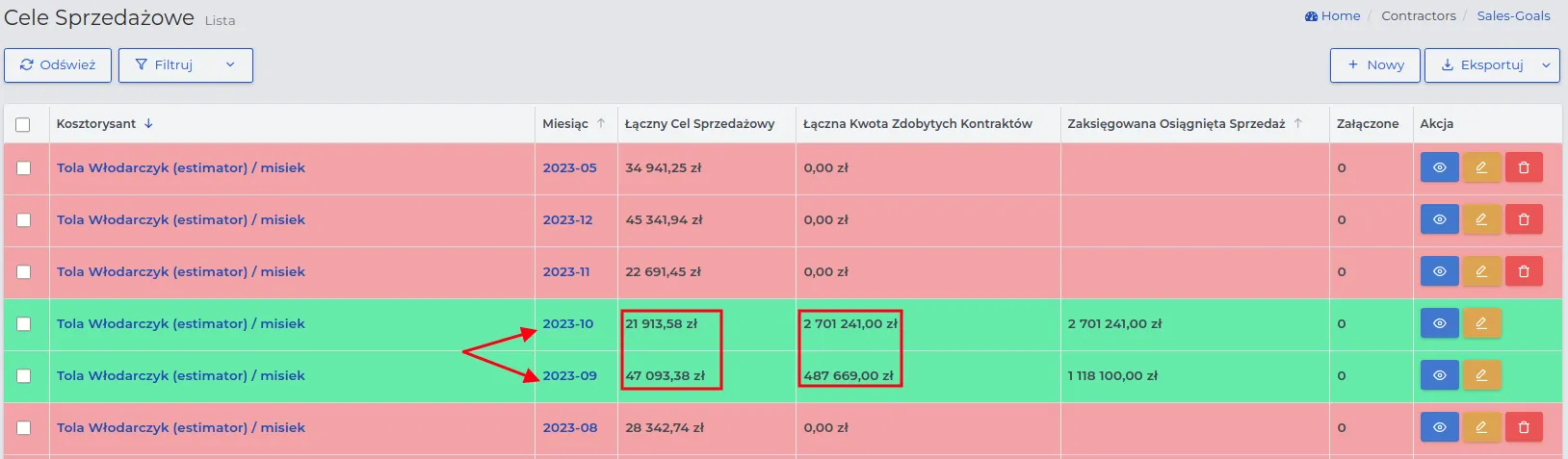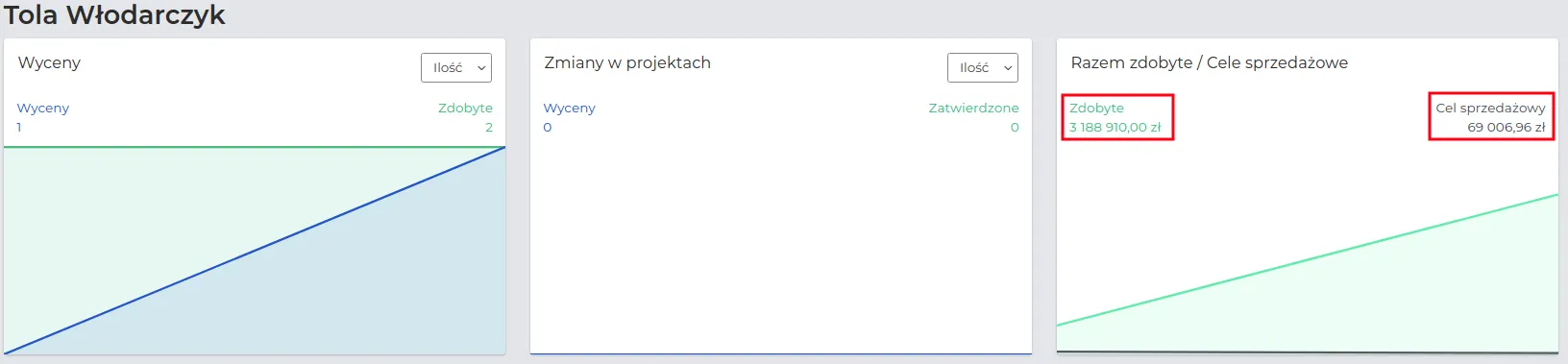Sales Goals
For each sales representative, you can set monthly “Sales Goals” that will allow you to track expected results in the sales field.
NOTE: By default, only administrators and managers can add and edit entries in this section.
Creating Sales Goals
Section titled “Creating Sales Goals”To add a “Sales Goal,” follow these steps:
-
Go to the “Contracts → Sales Goals” menu and select the “New” button.
-
Fill out the form, where the meaning of the fields is as follows:
-
Sales Representative: Select from the list the employee for whom you want to set a “Sales Goal.”
-
Month: Specify the period for this settlement.
-
Project Type: Set the type of project the summary should concern.
-
Sales Goal: Enter the amount for which the “monthly goal” will be achieved.
REMEMBER: You can add several “Sales Goals” for one representative at the same time by clicking the “New” button and filling in the appropriate fields in the forms.
- Save the entered data using the “Confirm” button.
NOTE: The colors of the record highlights indicate the degree of their achievement: red means the goal was not achieved, green means the goal was achieved, and white means the goal is in progress, and the deadline has not yet passed.
The “Total amount of acquired contracts” for the selected representative from the list will also be visible on the chart in the “Sales by Sales Representatives” section.