Configuration
The Contractors.es mobile application is designed to support field workers and foremen in monitoring work hours and supervising project stages. With integration into the web version, data is synchronized in real-time, enabling a smooth flow of information.
The features in the mobile application depend on the role and permissions of the users. For each group, the system provides access only to specific system modules.
Field Workers
- Requesting days off.
- Reporting project issues.
- Recording work hours (start and end of work).
Foremen
- Reporting project issues.
- Accounting for workers’ work.
- Determining material usage.
- Reporting material needs.
- Reporting work progress.
- Submitting requests for days off.
- Entering data on adverse weather conditions.
- Submitting requests for project changes.
- Reporting equipment needs.
Office Workers make changes in the web system based on reports from the mobile application through:
-
Creating and editing work schedules for field workers.
-
Controlling material expenditures.
-
Verifying “Incorrect start or end of work.”
-
Approving or rejecting requests for days off.
-
Supervising equipment needs.
-
Changing the status of requests regarding project changes and additional information.
Application Installation
Section titled “Application Installation”The installation of the Contractors.es application on an employee’s phone proceeds in the following order:
- Search for the Contractors.es application by name in the app search engine for the mobile device you are using, e.g., Android – Google Play Store, iPhone – App Store.
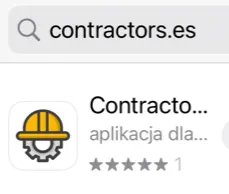
- Install it on the device and proceed to launch it.
NOTE: The mobile application is only available to users who have previously created an account in the web version of the Contractors.es system.
- Fill in the login data where the meaning of the fields is as follows:
-
Contractors.es Name – this is the “XXX” part of the company application address where you work. For example, for the address betonex.contractors.es, it will be the word “betonex”.
-
Login – the unique username assigned to the user when creating an account, e.g., natan.milkowski.
-
Password – the same password the user uses to log into their account in the system via the web application.
-
Confirm the entered information with the “Login” button, which launches the application.
-
A notification message will appear on the desktop. Make a choice from the available options:
-
Option “Don’t Allow” - you will not receive any notifications about assignments and changes.
-
Option “Allow” - you will receive notifications in the form of alerts, sounds, and badges for entries related to your account.
-
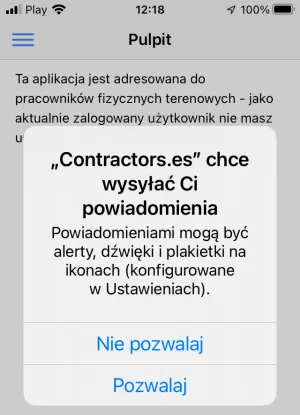
REMEMBER: The “Demo Version” button allows you to preview the functionality of the mobile application without the need to create an account in the system.
NOTE: If the user has not yet been assigned any work assignment in the web system, a message will appear on the screen with the content visible in the screenshot below. The area marked with a red arrow allows access to the menu.
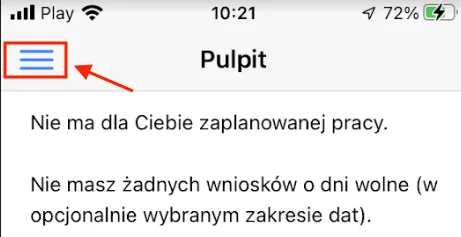
REMEMBER: Access to specific modules in the system is restricted according to the function of the user logging into the system.
NOTE: We recommend not logging out of the application after each workday to receive notifications and be able to track work assignments.
Repetitive Buttons
Section titled “Repetitive Buttons”Repetitive buttons available in the application:
- Access to a dropdown list from the menu.
![]()
- Filtering entries in the “Days Off” module.
![]()
- Adding entries in the menu tabs. For an unlogged employee using the demo version, adding entries is inactive and highlighted with a gray background color.
![]()
- Pulling out the functional list, e.g., in the “Warehouse” module.

- Scanning delivery or purchase documents in the “Warehouse” module.

- Registering the consumption of materials from the project’s inventory list.
![]()
- Sliding the functional list in the “Warehouse” module.
![]()