Foreman Panel
After logging into the mobile application, you will be able to use the modules assigned to your user role. Here is a list of these modules:
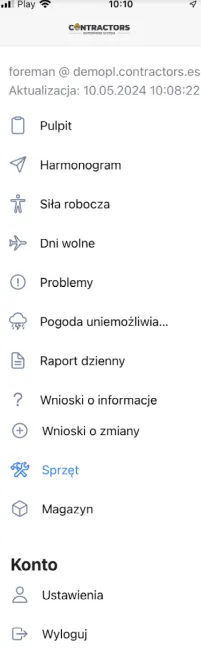
You can slide out the list using the menu in the upper left corner of the screen and slide it back by clicking on it again.
Dashboard
Section titled “Dashboard”In this module, only the work plan for today is visible.
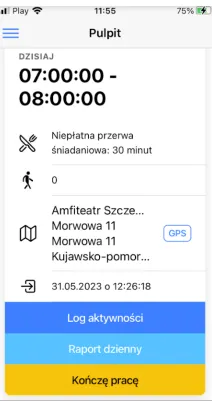
The buttons available below the entry serve the following functions:
- Activity Log: A record of the scope of work being performed at the moment. In the “Note” field, you can add information related to the work being done, e.g., laying 30x30 cm tiles.
REMEMBER: Every change in the scope of work during the day should be noted as a new “Activity Log.” This way, in the report that includes the employee’s scope of work, all tasks performed will be visible with the time allocated to them.
- Daily Report: Information on work progress. It should be recorded at the end of the workday. The scheme for creating a daily report is described in the “Reports” module.
REMEMBER: Creating reports allows you to track the profitability of the project and compare actual progress with assumptions.
- End Work: The actual end of work time for the day.
REMEMBER: Based on this report, your work time is accounted for, which can be verified in the web system only by authorized users.
Schedule
Section titled “Schedule”The schedule includes all the work planned in the calendar, arranged in chronological order. The way a given event is presented on the phone screen after starting work is clear and readable.
REMEMBER: Use the GPS navigation available at the address assigned to the work to easily reach the location.
NOTE: You can only start work for the scope of work scheduled for the current working day.
Registering work time on the project will be possible according to the scheme:
- Start work on the project by clicking the “Start Work” button.
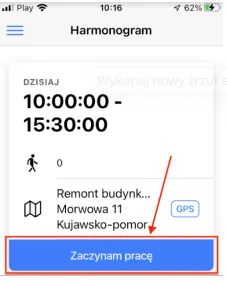
- Verify the planned scope of work and confirm it with the “Ok” button or make changes by selecting a different option from the dropdown list “Show all types of work”.
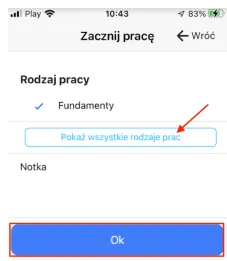
The information visible after logging in with a work assignment includes the following data:
-
Hourly range for the workday.
-
Number of minutes for an unpaid lunch break.
-
Workforce allocation.
NOTE: This field is available only when the foreman acts as a subcontractor foreman.
- Construction site address.
REMEMBER: The “GPS” icon works with the Google Maps application, allowing it to be launched in the background.
-
Time of logging into the application.
-
Time range for the last change made in the selected scope of work.
REMEMBER: If several different scopes of work were performed during the workday, a separate entry with dedicated time will be recorded for each.
NOTE: To change the scope of work, use the “Activity log” button.
Workforce
Section titled “Workforce”In this module, you will find information about the number of employees assigned to a given project on a specific workday. This allows you to see how many employees should report to the project and how many actually do.
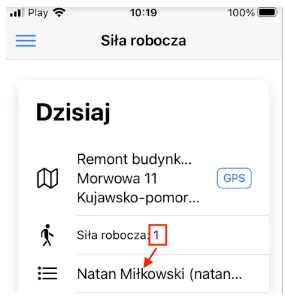
REMEMBER: If a group of employees from our subcontractor is sent to the project, and not from our company, the list will not contain personal data of these employees, only their number.
Days Off
Section titled “Days Off”Submitting requests for days off is possible from anywhere and at any time. All leave requests, regardless of their current status, remain on the “Days Off” list. This allows for easy tracking of used leave and remaining days off.
REMEMBER: If you have not submitted any day off, the “Days Off” module will be empty.
The repeatable buttons serve the function of:
-
filtering requests on the list,
-
creating a new day off request.
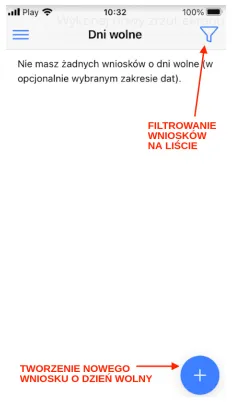
To add a day off request, follow the scheme:
-
Select the blue ”+” button at the bottom.
-
Specify the time range on the drop-down calendar, i.e., the start and end date of the planned leave.
-
Choose the “Request Type” from the available options:
-
Planned Leave: The number of days will be deducted from the employee’s available leave days.
-
On-Demand Leave: A day off requested urgently, in accordance with the provisions of the Labor Code.
-
Sickness: Absence due to medical leave.
-
Unpaid Leave: The number of unpaid days available only to employed workers, regulated by the Labor Code, with strict adherence to the rules.
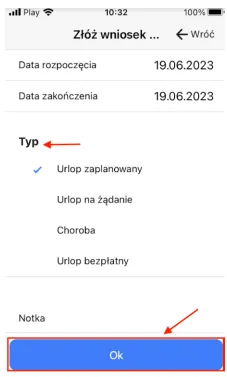
- Save the data with the “Ok” button.
REMEMBER: Submitted leave requests require approval in the web system by authorized personnel.
A submitted request on the list will be marked as “New.” After the status changes, the update will be visible in the same place.
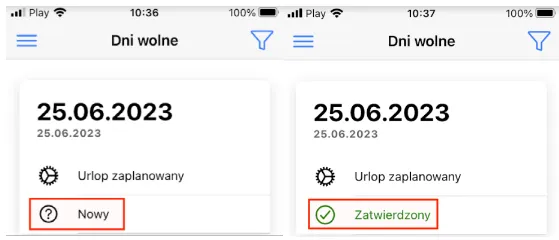
REMEMBER: A submitted and sent request for approval cannot be edited.
NOTE: Before each subsequent search, you must “clear” the request filtering field on the list. The last search settings remain in memory, so without this step, only requests related to the last specified time range will be displayed.
Clearing the previous filtering settings is done as follows:
-
Select the “filtering” function in the upper right part of the screen.
-
Click on the “From” or “To” date field, and then select the “Clear” option under the calendar.
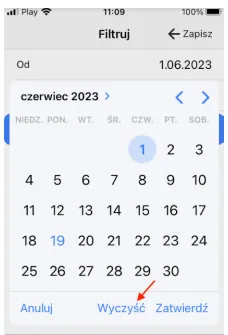
NOTE: If you select a new date range on the calendar and confirm the search, all previous filtering settings will be reset.
Issues
Section titled “Issues”In this module, you can report and view only issues unrelated to weather conditions.
You will create construction issues in the following order:
- Use the function to create new entries visible at the bottom of the screen.
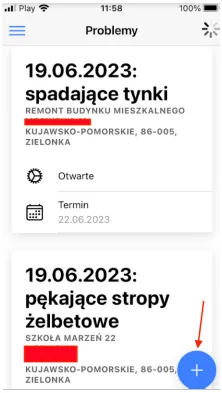
- Fill out the displayed form, where the meaning of the fields is identical to those for submissions made through the web system.
NOTE: You can attach photos of the issue using the appropriate field for uploading photos. This feature is not available in the web system.
- Save the data by selecting the “Ok” button.
REMEMBER: If an issue has been recorded in the web system where you are an “Engaged Employee,” it will be visible in your mobile application.
NOTE: The issues on the list are arranged in order according to their resolution deadlines.
To make changes to problem records, follow the sequence:
-
In the “Problems” module, select the entry you want to modify and click on its name.
-
The screen will display the current information, where you can change the current status, add a note, or attach photos.
NOTE: Changing the status for a reported issue is done by clicking the blue edit icon, marked with a red arrow in the screenshot below. After selecting a new status from the list, save the changes with the “Ok” button.
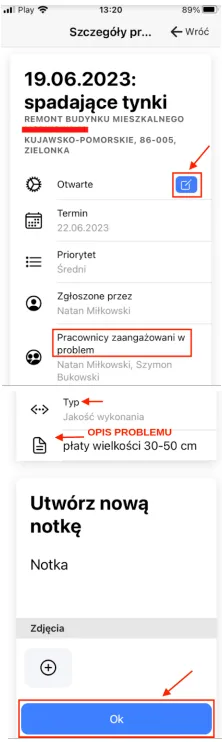
REMEMBER: You cannot edit the entered “Type of problem.” In each subsequently added note for this event, you can specify a new type and scope of work.
- Save the changes using the “Ok” button.
REMEMBER: You can only add problems to the project you are logged into.
NOTE: Reporting an issue via the mobile application does not allow you to add employees involved in the issue. This feature is only available in the web system.
Weather Preventing Work
Section titled “Weather Preventing Work”It may happen that bad weather conditions prevent the planned work from being carried out on a given day, resulting in a lack of progress in contract execution. The Contractors.es application automatically retrieves weather data from the internet, taking into account the location of the project work.
NOTE: This feature creates a history of reports, which can be useful as explanatory evidence in the event of a change in the project completion date for the Client.
To add a weather-related issue report, follow these steps:
- Use the record creation function by clicking the blue ”+” at the bottom of the screen.
- Ensure that the values in the automatically filled fields are correct.
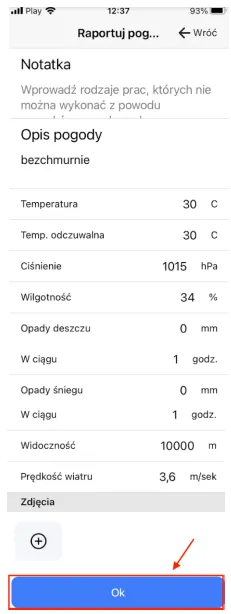
- Optionally add a note or photo and save the data with the “Ok” button.
NOTE: Created and saved reports cannot be edited or deleted.
Daily Report
Section titled “Daily Report”Daily reporting of work progress allows tracking the stage of project implementation. The report includes a breakdown of time and financial balance. Its preview on the list contains the information visible in the screenshot below.
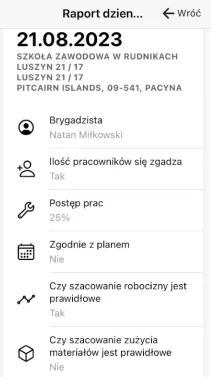
NOTE: Daily report entries are visible after the workday ends only in the web system.
REMEMBER: Creating a daily report applies only to the current project. If more than one construction team is working on the same project or their scopes of work differ, it is worth creating separate daily reports.
You can enter the daily report into the application as follows:
-
Select the blue ”+” button at the bottom.
-
Fill in the data in the form, paying attention to the fields:
-
Work Progress: Expand the list of work scopes and use the slider to determine the percentage of their completion.
-
Scope of Work: After subtracting the estimated amount of work done from the number of days specified in the planner, the number of days remaining to complete the given scope of work will be displayed.
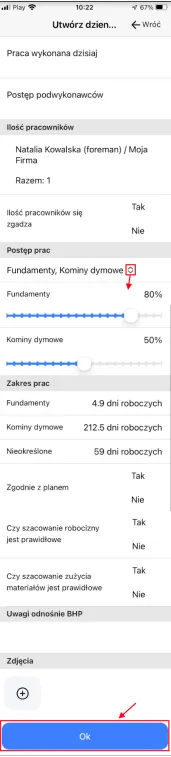
-
Optionally add comments regarding health and safety or photos.
-
Save the data with the “Ok” button.
REMEMBER: You can add a note to the report using the ‘Create a new note’ field at the bottom of the saved entry.
Requests for Information
Section titled “Requests for Information”In the mobile application, you can use a simplified version of creating requests for information. The request form contains three main elements:
-
Title: Name of the request, e.g., lift certificate.
-
Description: A question or concern for which you expect an answer.
-
Photos: You can optionally attach files with photos.
REMEMBER: A submitted request on the list will have the status “Pending.” After being verified by a person with the appropriate permissions, its status will change, for example, to “Completed.”
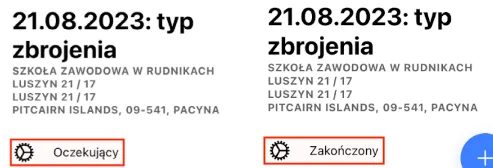
NOTE: On the “Information Requests” list, all requests in which the logged-in foreman is involved, as well as those he created himself, will be visible.
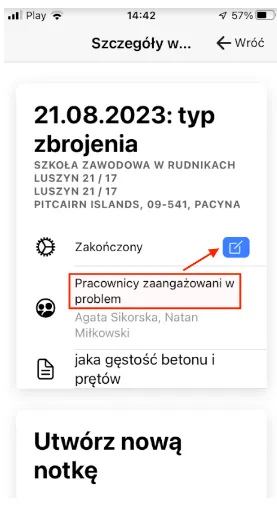
REMEMBER: You can change the name of the report and add a note before changing its status.
Change Requests
Section titled “Change Requests”Project implementation may require changes or corrections that can affect the final stage of the ongoing work. The type of report depends on:
- Type: The entity submitting the request. It can be the Client or the Contractor.
- Scope of work: Changes in the scope of work resulting from modifications in the project.
REMEMBER: Accepted change requests will impact the final settlement of the project.
The form available in the application for creating a change request looks as follows:
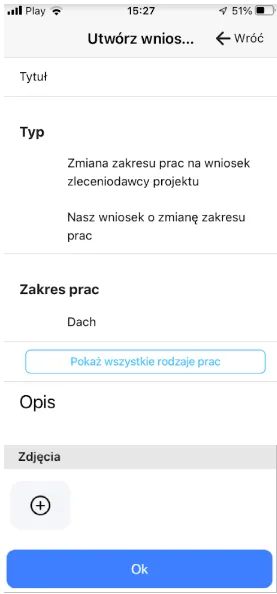
REMEMBER: All submitted change requests in projects are automatically sent to the cost estimator associated with the given project. The cost estimator makes changes, which are then forwarded for the Client’s approval.
REMEMBER: You cannot change the name of the report. After saving it in the application, you will be able to add further notes to it, but only until its status changes.
Equipment
Section titled “Equipment”In addition to recording material consumption and assigning employees, the foreman has the ability to:
- Report equipment needs for the current project.
- Postpone equipment return deadlines.
- Receive borrowed equipment from other projects.
NOTE: You can only register equipment needs from the location where you are currently logged into the project. For other projects, the web application should be used for this purpose.
On the equipment list, there are two subgroups available:
- Currently rented and issued equipment from the warehouse, for which the logged-in Foreman is responsible for returning to the equipment warehouse, regardless of the project type.
NOTE: The list only includes those devices for which equipment requests have been previously submitted and fulfilled by an authorized person using the web application.
- Reported equipment requests awaiting fulfillment by an authorized user of the web system.
NOTE: Upon receiving a field worker’s request regarding the pickup of expected equipment, for which the status has been changed, you can begin fulfilling the equipment request.
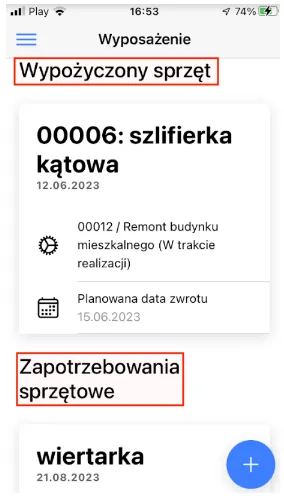
REMEMBER: Using the “Equipment” module while planning your workday will make it easier to manage equipment across different projects. You can pick up, deliver, transport, or return it to the warehouse according to current requests.
To submit an equipment request, follow the steps:
- Scroll the screen view to the “Equipment Requests” group and select the blue ”+” button at the bottom.
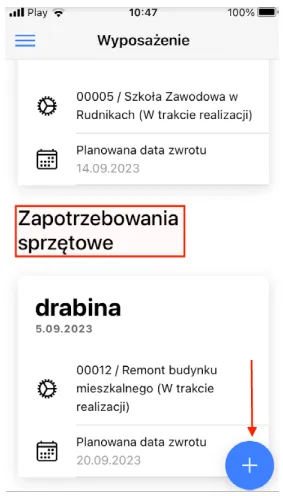
-
Fill out the form by providing the name of the required equipment and specify the rental and return dates.
-
Save the data using the “Ok” button.
NOTE: If you want to submit an equipment request for a project other than the one you are currently logged into, log out from the current location and log into the selected project, provided you are assigned to it on that day. You can also submit requests using the web application, where there are no restrictions.
REMEMBER: After changing the “Equipment Request” status, the equipment will automatically appear on the “Rented Equipment” list.
In the preview of each rented equipment, you can note its pickup or change the planned return date by making a selection according to the screenshot below.
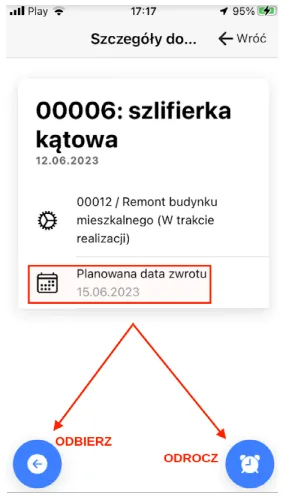
After completing and saving the form, one of the following statuses will appear in the “Planned return date” status field.

REMEMBER: The above statuses can only change if the employee responsible for collecting the equipment or changing its return date in the equipment warehouse records this situation in the web system.
NOTE: If two of the above options are selected one after the other for one type of rented equipment, the system will automatically record and save the latest one (entered last).
Warehouse
Section titled “Warehouse”In this module, you will be able to track the quantities of materials entered for the project, register their consumption, and place orders for goods that have directly arrived at the construction project being carried out.
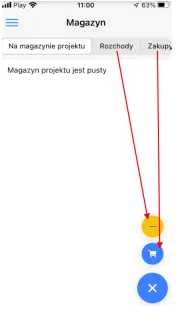
REMEMBER: Material consumption for a specific project is only possible if its warehouse stock is positive. If the required goods are not available in the project warehouse, a request for the required quantity should be made.
NOTE: Warehouse stocks for projects are replenished solely through the web application based on the created estimate.
The list of consumptions shows the dates, names, and quantities of materials used.
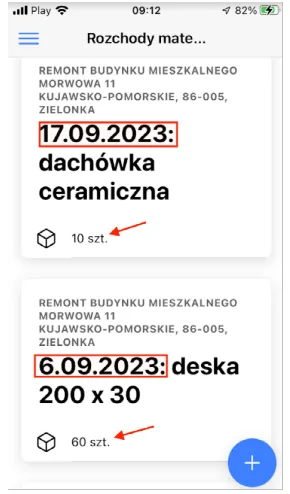
Registering daily material consumption is done according to the following procedure:
-
Go to the “Consumptions” module and select the blue ”+” button at the bottom. The current warehouse stocks assigned to the project will be retrieved in the background.
-
In the “Material” field, use the marked arrows in the screenshot below to expand the list with the quantity of materials that should be available for the project.
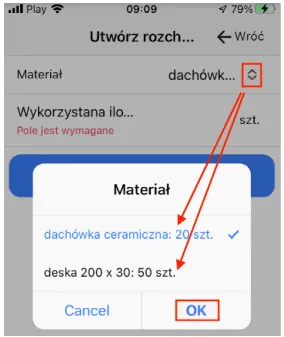
-
Select the type of material whose consumption you want to record and click “Ok”. It will be marked with blue font color.
-
In the “Used Quantity” field, enter the value indicating current usage and save the selection with the “Ok” button.
NOTE: You cannot edit records where the quantity of material used has been specified.
REMEMBER: By using the document upload function via the mobile app, you can quickly and easily register delivered goods in the system. This means that materials delivered to the construction site can be used immediately, as the uploaded file is automatically registered in the “Warehouse -> Purchases” menu.
To add a purchase receipt to the application, follow these steps:
-
Select the “Purchases” tab in the warehouse module.
-
Click on the field marked in the screenshot below.
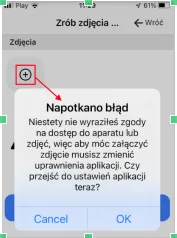
NOTE: If you did not set the application permissions correctly during its installation on the mobile device, an appropriate message will be displayed.
REMEMBER: Without permission to access photos from your phone, this function will be unavailable.
- Optionally adjust the settings and add photos of the document.
NOTE: If the document has multiple pages, upload them all at once and arrange them in order.
- Save the data using the “Ok” button.
Account
Section titled “Account”In this tab, you will find:
- The “Settings” option, which allows you to change the current password for the mobile app.
- The “Logout” function, which allows you to log out of the application.
REMEMBER: When you start the application again after logging out, you will need to enter your login details again.