Projects
Entering project information into the system before estimation improves management efficiency. The planning process is like writing down plans before setting out on a journey - it helps to know what needs to be done and how to develop. The available project statuses are simply the stages we go through, from the start to the completion of a work phase. They indicate where we currently are and what will come next.
Creating a New Project
Section titled “Creating a New Project”Any type of orders (projects) can be entered into the system, which will be awaiting the creation of an estimate in the system.
The records in the “Contracts → Projects” menu may include:
-
Previously offered estimates.
-
New projects for which no prior offering was made.
NOTE: Estimation is only available for projects from the status “We have been chosen to execute the project” and above.
REMEMBER: Acquired projects are estimates approved by the Client, for which cooperation has been confirmed and a contract for execution has been signed.
To enter an order into the project list, follow these steps:
-
Go to the “Contracts → Browse Projects” menu and create an entry using the “New” button.
-
Fill in the form fields in the “General” tab, which have the following meanings:
-
Generate offer number: You can choose the next offer number by selecting the “Yes” option or enter any number in the “Offer number” field after selecting the “No” option.
-
Project name: The name for the project being created, e.g., “Zacisze Sports Hall”.
-
Client type: Specify the entity the project is for, e.g., “Commercial” for a company or “Private” for an individual, and select the appropriate Contact or company from the list if it exists in the system.
-
Contact: Optionally specify a contact person for this order. This is not a mandatory field.
REMEMBER: You can select a company Contact from the list available in the system by entering the initial letters of its name.
NOTE: Using the “Quickly add company” button, you can enter a new entity into the system without having to close the currently filled form.
REMEMBER: For a company selected from the system list, related contacts will be suggested. You can also create a new Contact that will not be associated with the selected company. If you add a new company, the contact list will not be available.
NOTE: Using the “Quick add contact” button, you can enter a new entity into the system without having to close the currently filled form.
- Project type: Select from the list the type of work the order will concern.
REMEMBER: Project types are determined by the administrator. If your project includes other types of work than those available on the list, contact the administrator to update the list.
-
Inquiry source: Select from the list how the potential Client requested a project quote:
- Website – contact via the contact form on the website.
- Social media – contact through social media platforms such as Facebook, Instagram, LinkedIn.
- Referral – contact obtained through a recommendation from another person or company.
- Advertisements – contact after seeing an advertisement, e.g., in Google Ads, press, billboard, etc.
REMEMBER: Inquiry source types are determined by the administrator. If your project includes other types of sources than those available on the list, contact the administrator to update the list.
REMEMBER: Recording inquiry sources for quotes helps determine which methods are most frequently chosen by Clients when submitting inquiries. The obtained data helps in further directing advertising activities and selecting appropriate communication channels to increase effectiveness.
-
Sales representative: Select from the list the employee who acquired the project and for whom an activity report will be generated.
-
Estimator: Select from the list the entity responsible for creating the estimate.
NOTE: If default field values for the above-mentioned groups provided in the project have been selected in the system settings, these fields will be filled automatically. You can change them by selecting another person from the list assigned to the appropriate group.
-
Project Manager: Select from the list the entity responsible for overseeing the construction.
-
Assistant Project Manager, Architect, Constructor: Select from the list the entity responsible for supporting the project manager, designing, and supervising the construction implementation, considering its safety and compliance with regulations.
-
Legal Support: Select from the list the entity responsible for providing legal advice and ensuring compliance with applicable laws.
-
Project Address 1 and 2, City, Country, Region, Postal Code: Address fields specifying the location of the project implementation.
-
Construction Start Date: The start date of the work.
-
Estimated Construction End Date: The planned completion date of the work specified in the project.
-
Priority: Determine the importance of the order by selecting one of the available options from the list: Low, Medium, High, Very High.
NOTE: Depending on the selected priority, the record will be highlighted with a background color on the list with the appropriate intensity of its color. Low priority will not have highlighting, while very high priority will be marked the most. Medium and high priorities will have intermediate colors.
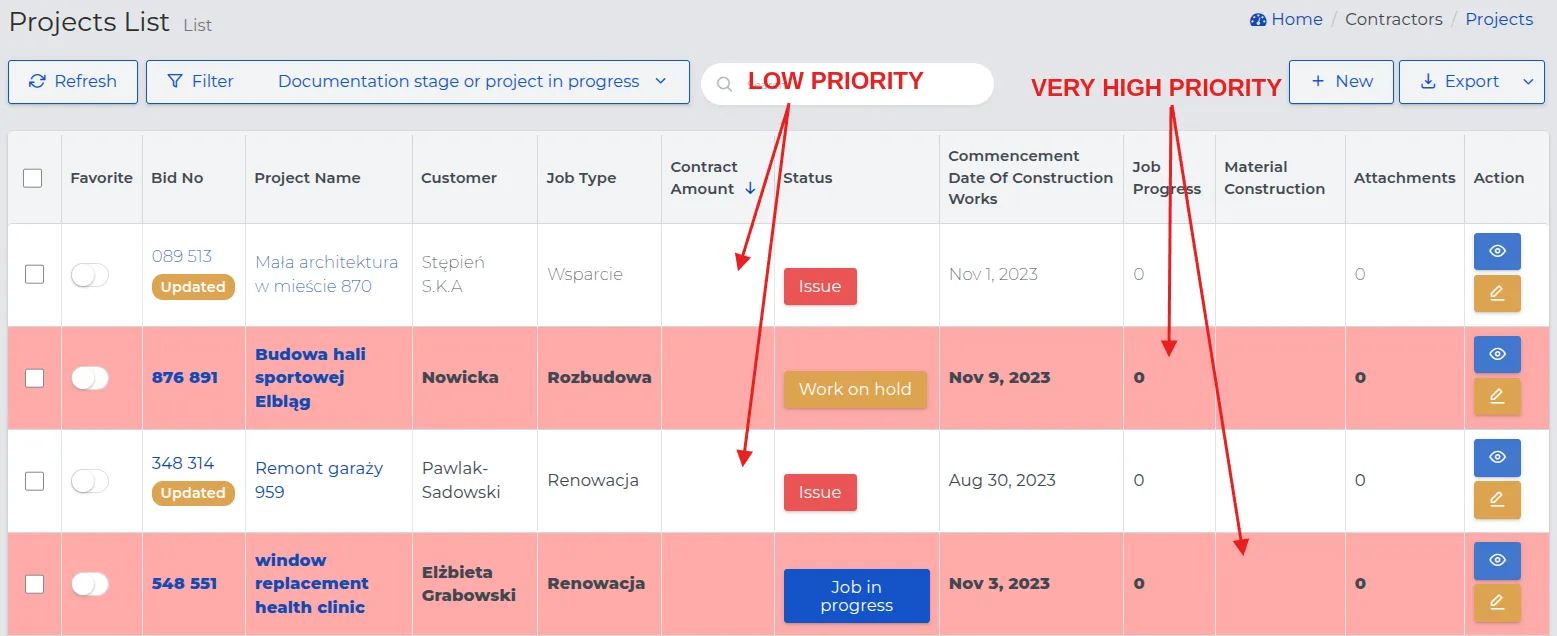
- Description: Additional information, notes related to the project.
- Save the completed data using the “Confirm” button.
The created entry will be displayed on the screen.
REMEMBER: Each project added directly to the project list automatically receives the status “We have been selected to implement the project.”
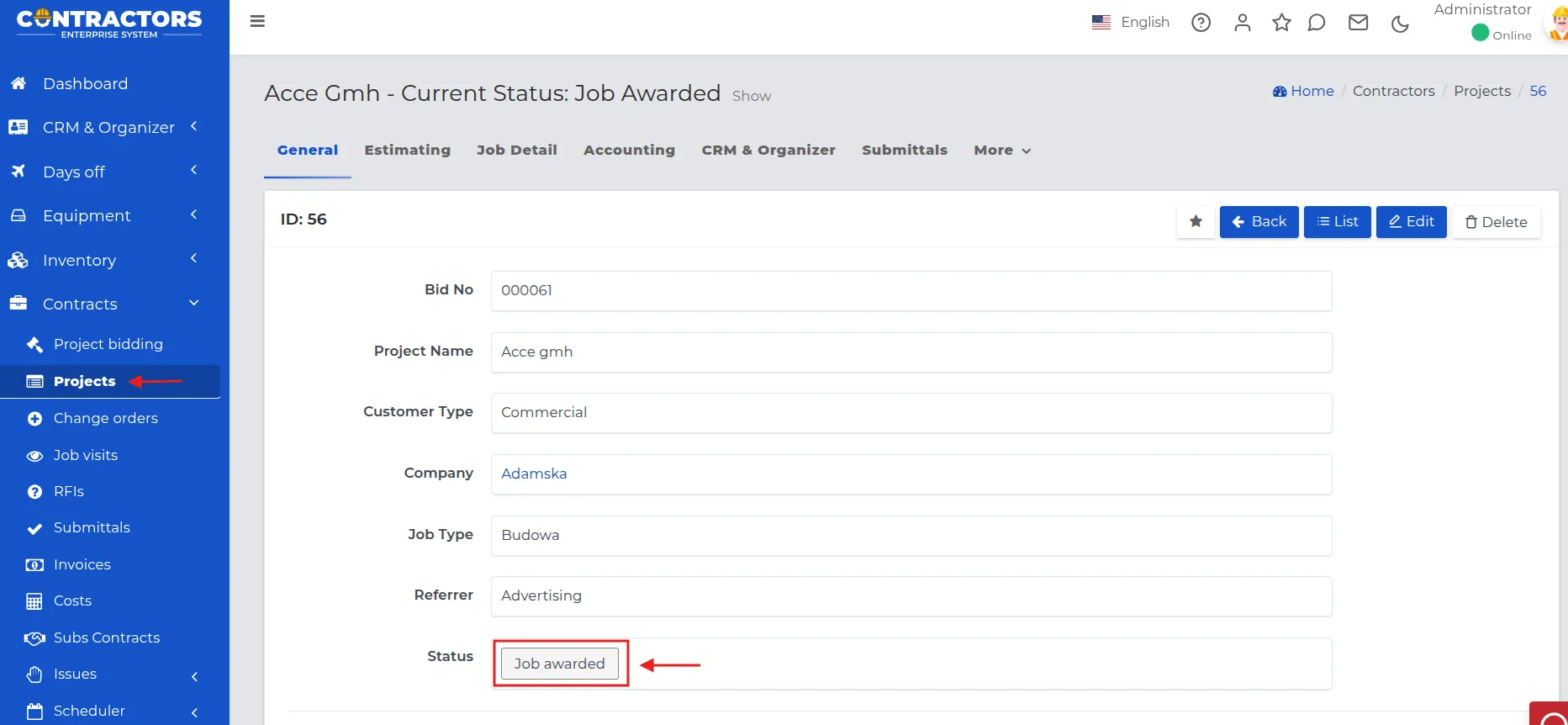
- Optionally, go to the “Details” tab and fill in the remaining visible fields, which concern:
-
Plans: You can attach the required documentation files related to the created estimate.
-
Deadline for delivering pre-construction documentation to the client: Enter the date of handing over the documentation to the investor.
-
Work for the General Contractor: Assess the connection with the General Contractor, where the choice concerns:
-
Option “No” - The General Contractor (GC) will not mediate in the created project.
-
Option “Yes” - The GC acts as a mediator and takes over the full scope of work on the project, and we act only as a subcontractor.
For the choice of option “Yes”, further specify the stages of agreements with the GC, which relate to:
-
General Contractor Project Number: The sequential number assigned to the project by the GC.
-
Estimator, Manager, Inspector: Select individuals from the appropriate groups who will be responsible for the mentioned functions.
NOTE: If the administrator has added “Additional project fields,” they will be available for completion in the further part of the form. Not all of them have to be mandatory.
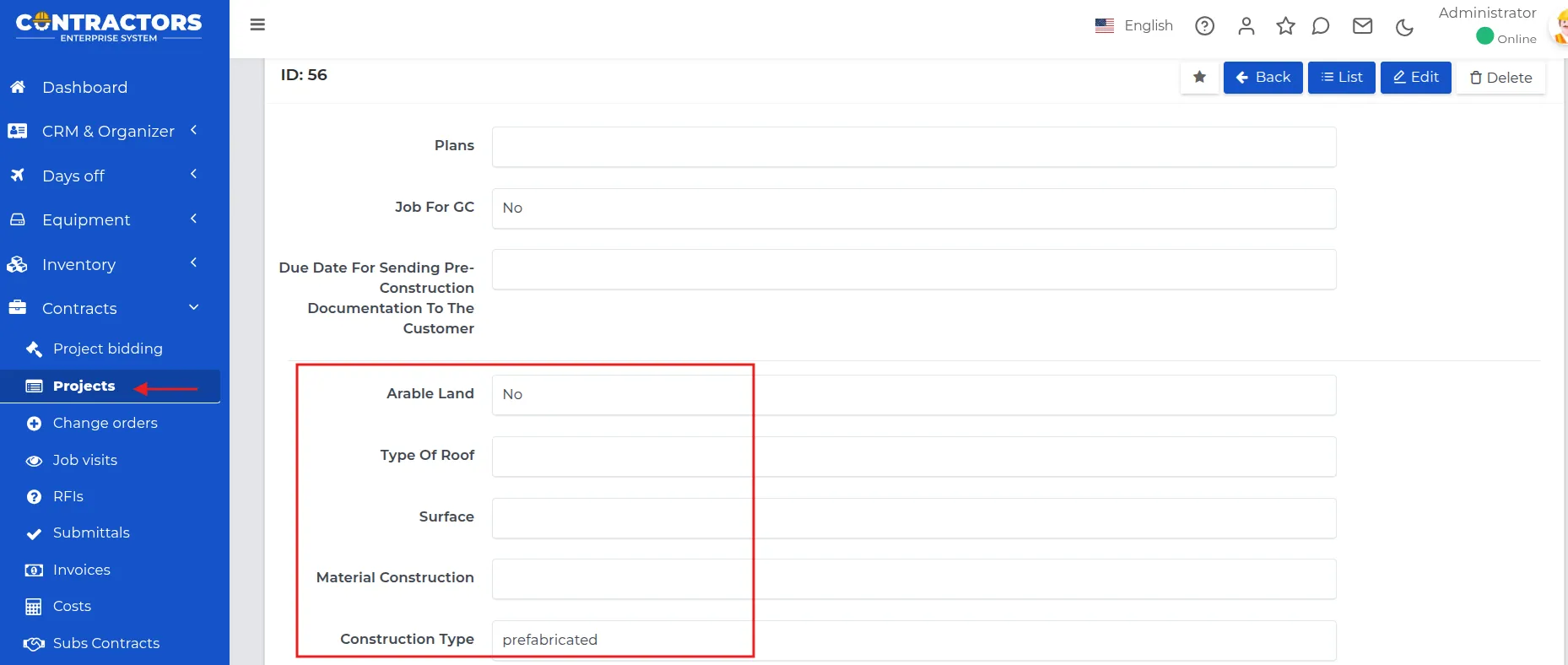
REMEMBER: Additional fields are available in the “Details” tab only for projects with a minimum status of “We have been selected to execute the project” and for further statuses, provided that the administrator has included them in the system settings.
Employees fill in additional fields to ensure data completeness, facilitate project management, and improve work organization.
The method of filling in additional fields may include:
-
Any text (short or multiline).
-
Integer and fractional number (e.g., 0.2).
-
Setting the activity slider to a Yes/No choice.
-
Selecting a date and time from the calendar.
-
Choosing one or several options from a dropdown list.
-
Marking single or multiple choice options.
REMEMBER: The “Detailed Filtering” function allows for easy searching of records that have common additional fields.
- Save the entered data using the “Confirm” button.
NOTE: Leave the remaining fields and the “Estimation” and “Accounting” tabs empty. These modules will be described in detail in the Estimations section.
Preview and edit entered projects
Section titled “Preview and edit entered projects”Regardless of the set status, you can make changes to all projects entered on the list. To find a specific project, it is worth using the filtering and sorting methods of records, which are described in more detail here. The quick filtering option of the list, based on the current status of projects, may prove helpful. It is marked in the screenshot below.
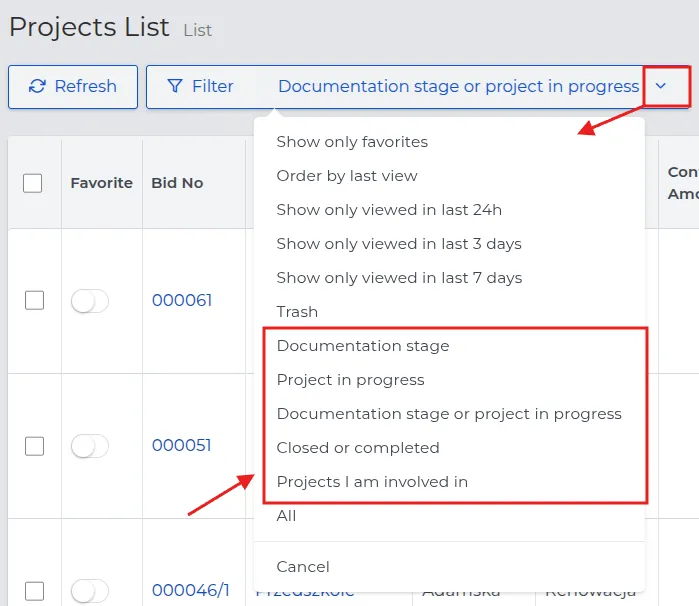
Possible quick filters:
I. Documentation stage: Projects where the documentation necessary for the implementation of individual work stages is being completed. Applies to statuses: “We have been selected to carry out the project” and “Contract signed”.
II: Project in progress: Projects currently being implemented. Applies to statuses: “Project in progress”, “Work suspended”, and “Problem with the project”.
III: Documentation stage or project in progress: List of projects including both types of filters: I and II.
IV: Closed or completed: Inactive projects, including completed and settled ones, for which the status can be changed to “Closed”.
V: Projects I am involved in: All projects in which the logged-in user participates.
To view the entered project and make changes to it, follow the sequence:
- Go to the “Contracts → Projects” menu and click the action button “View” or its name for the selected project.
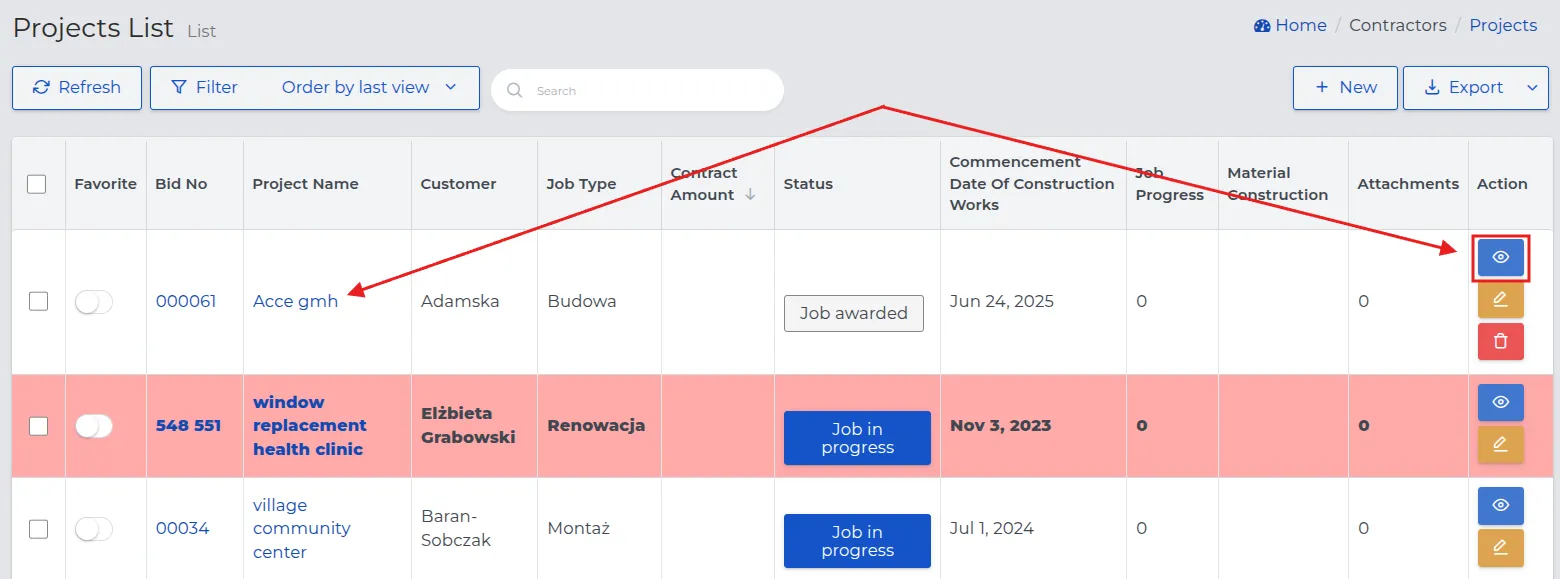
-
Depending on the status of the project entered into the system, the fields in the individual tabs may slightly differ.

-
Click the “Edit” button and make changes in the selected tabs, then save the forms using the “Approve” button.
REMEMBER: Editing some tabs in projects is only available to users with appropriate permissions, e.g., the “Estimation” tab.
Example: Tabs available in a project with the status “We have been selected to carry out the project”.
- General: Information visible when entering the entry into the system.
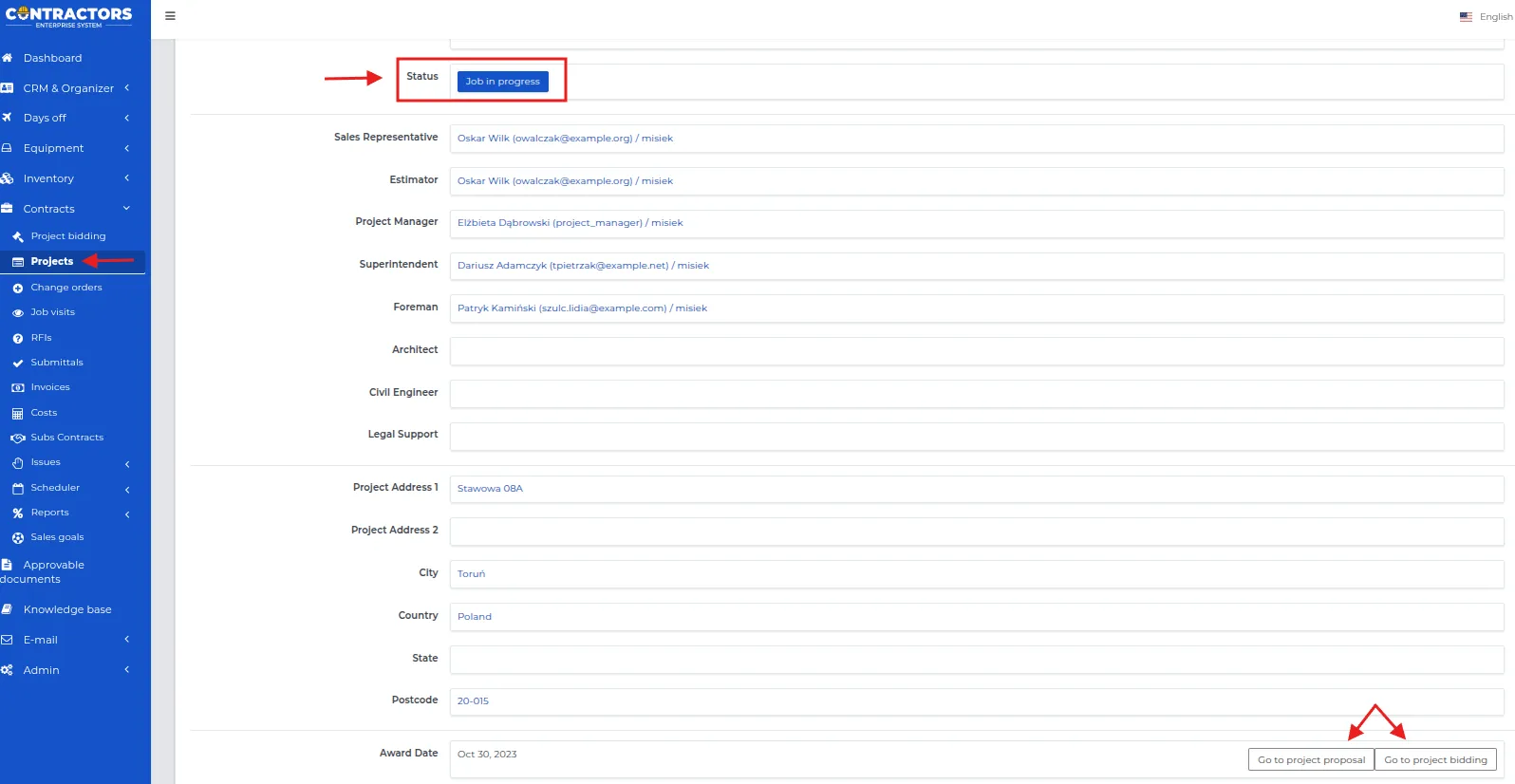
NOTE: In records with the status “We have been selected to carry out the project”, you can view the existing offer by clicking “Go to offer”, or create a new one using the “Go to bidding” option.
- Estimation: Estimated data available only for the active “Time and material” field.
NOTE: Changing the status to “In Progress” will allow modifications to the “Time and Material” field.
- Project Stages: Individual stages of work and their current status.
NOTE: This tab is only available for estimates created in “Time and Material – No” mode.
-
Details: Includes settings related to the connection with the General Contractor.
-
CRM & Organizer: All attached “Tasks,” “Meetings,” and “Phone Calls” related to the currently viewed project.
-
Material Verification, Requests for Information, Project Visits: A place for appropriately attached requests depending on their purpose.
NOTE: Changing the status to “In Progress” will allow the submission of “Material Verification” requests.
-
More: Additional connections for this project, visible in the tabs:
-
Attached (Notes and files, Emails, and Acceptable Documents).
-
Information (author and date of record creation).
-
History (who and when made changes to the project record).
-
NOTE: Only users with administrator privileges can restore deleted projects from the list.
REMEMBER: Each subsequent status chosen after the “Received Invitation to Bid” status will have an appropriately increased number of tabs.
Example: List of tabs visible after expanding “More” in the currently ongoing project.
-
Invoices: List of records related to the financial settlement for the project.
-
Costs: Records specifying the costs associated with the project implementation.
-
Material Verification: List of submissions regarding the verification of materials marked in the estimate.
-
Requests for Information: List of requests for information on questions arising during the project.
-
Planner: Work schedule of employees assigned to a given project. It is filled out by the project manager and updated based on the registration of work by construction workers in the mobile application.
-
Subcontractor agreements: Establishing settlement with the subcontractor for the completion of a project phase.
-
Project visits: A list of records of conducted visits to the project.
-
Estimation accuracy and work progress: Profitability analysis of the project based on daily reports submitted by foremen, containing the progress of work delegated to project employees.
-
Issues: Reported problems that may affect the smoothness of work.
-
Equipment: History of rented equipment for the duration of the project and access to lists with return deferrals, receipts, and reported equipment needs.
-
Warehouse: A list of warehouse materials present on the project and those that have been used for project implementation.
-
Reports: Overview of work progress based on reports and the balance of employee working hours and financial balance based on recorded costs (employee, material, equipment, and other costs) and valuation.
Project Stages
Section titled “Project Stages”Project stages are the main phases of construction contract execution defined in the system. They allow the project to be divided into logical parts that reflect the order of work performed on the construction site. Example stages include: Foundations, Ground Floor, Attic, Roof.
For each stage, the system shows, among others:
-
Stage number and name,
-
Status – current state of execution or pending actions (e.g., “Awaiting advance payment/deposit”),
-
Number of assigned work scopes,
-
Progress in percentage,
-
Stage value - based on the value of work scopes proportional to the contract value,
-
Advance payment/deposit value - as above, in relation to the agreed advance payment/deposit amount,
-
Final value to be settled.
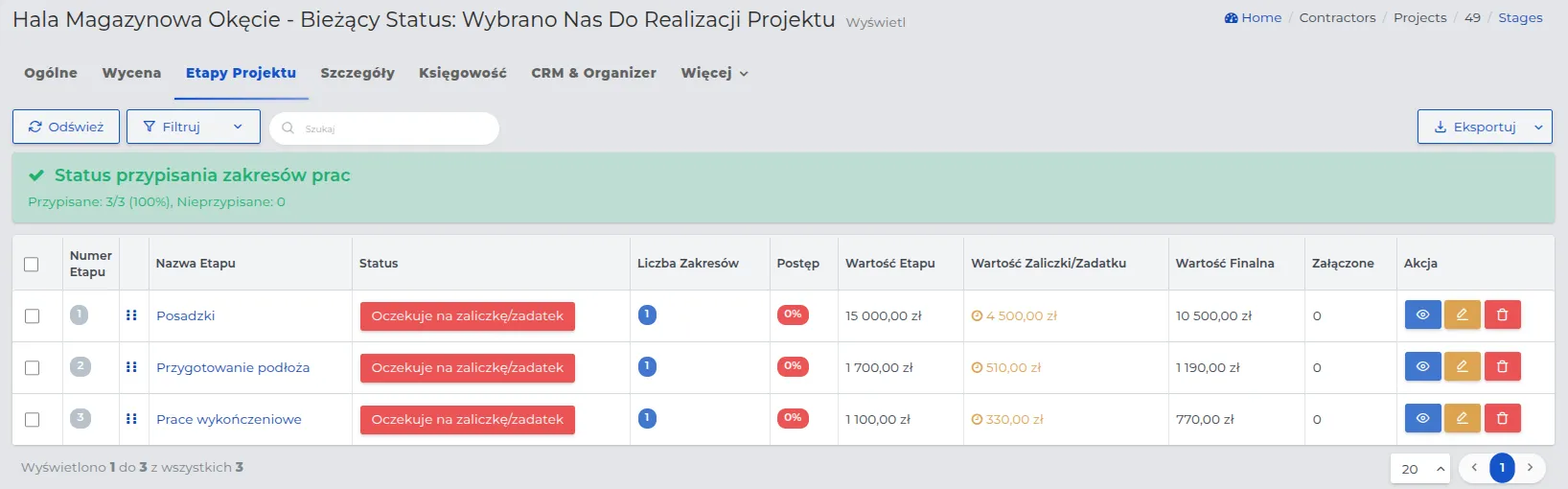
Based on the created list of stages with specified deposits or advances, the company can easily settle the project in stages. Each stage constitutes a separate settlement point – the client pays part of the amount before the work begins and the remaining part after its completion. This solution facilitates control over cash flow, ensures financial liquidity, and organizes the invoicing process.
NOTE: Only in projects with the status before signing the contract can you add/edit project stages; for other statuses, this function is unavailable.

REMEMBER: When changing the status to the next one after “We were chosen to execute the project”, the system automatically checks and displays the status of the assigned work scopes in the stages.
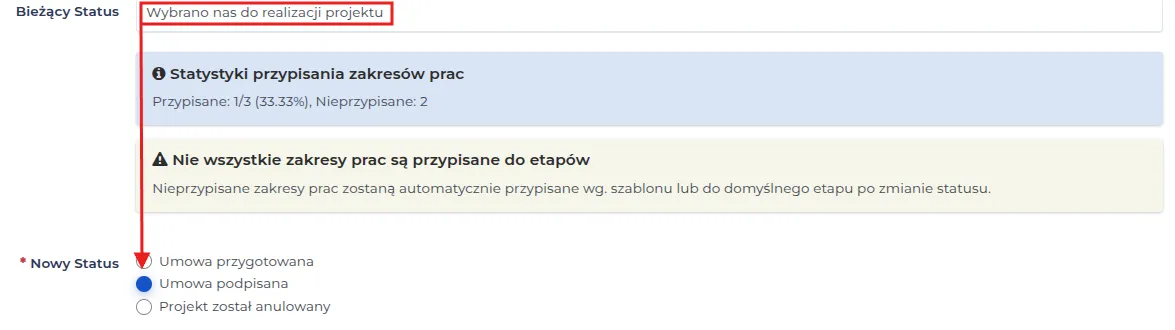
NOTE: The system will automatically assign unassigned work scopes according to the current template or to the default stage after changing the status.
The list of project stages is available in the section “Contracts → Projects → Project Stages.” It can be sorted and filtered according to the methods described here.
Creating Project Stages
Section titled “Creating Project Stages”To add project stages, follow the sequence:
-
Go to the section “Contracts → Projects → Browse Projects” and open the preview of the selected project from the list or create a new one – as described here.
-
Select the “Project Stages” tab. Depending on the prepared cost estimate, you can do this in two ways:
-
by clicking the “New” button,
-
or by using the “Generate stages according to template” option.
-
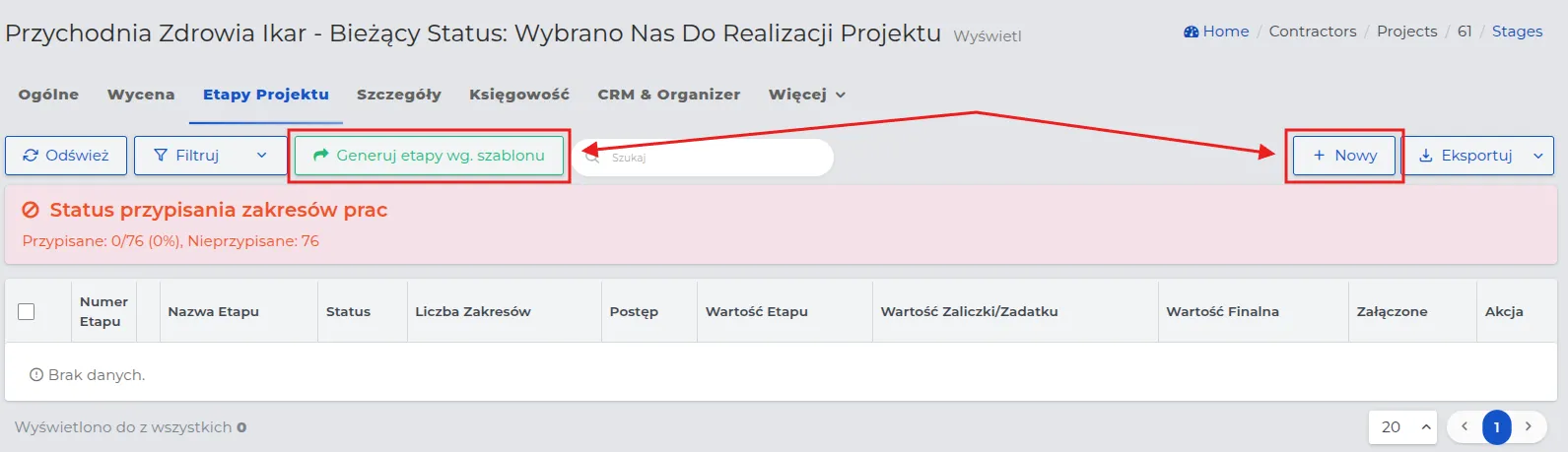
I. Adding stages using the “New” button.
This is the most commonly used method for creating stages in projects whose valuation has been imported. This function is dedicated to companies executing projects with a wide range of industries, including comprehensive construction of facilities.
In this case, stages are generated automatically based on the cost estimate structure – the system reads data from the file and creates stages according to the division of works from the cost estimate.
NOTE: The color of the field above the list of stages indicates the progress of assigning work scopes, e.g., red – no assignments, green – all assigned.

- Click the “New” button and fill in the form fields regarding:
-
Stage Name: A designation by which the work scopes included in a given group can be recognized, e.g., Foundations.
-
Advance/Deposit Percentage: The contractual value required before starting work at a given stage. By default, according to the settings made by the administrator.
-
Assignment of Work Scopes: Selection of the group of scopes included in the created project stage.
NOTE: If not all items are selected from the available work scopes (e.g., Foundations), the system will display a reminder message about the unfinished configuration above the list of stages.
REMEMBER: Work scopes assigned to one stage can be divided into two or more stages. In such a case, in the first stage, select part of the scopes, and in the next, the remaining ones – remembering to change the stage name, e.g., by adding an ordinal number.
-
Save the entered data by clicking the “Confirm” button.
-
In the record preview, the following will be visible: current status, progress of implementation, advance value calculated based on the entered percentage, total stage value, and the final value – the amount remaining to be settled after the advance payment.
-
Similarly, add subsequent work stages suggested by the system, filling in the data for each individually.
-
After saving all stages, the list will appear as follows:
NOTE: You cannot add or remove stages in projects that have already started or have a signed contract.
REMEMBER: Before changing the project status, ensure that the stages are correctly assigned – further editing is blocked.
II. Adding Project Stages Using the “Generate Stages by Template” Button.
This feature uses the administrator’s settings.
The system automatically recognizes these names in the estimate, groups the corresponding work scopes, and creates a ready list of project stages from them.
NOTE: For estimates with the parameter “Time and Material – Yes”, there is no need to create work stages, as these are usually short assignments that can be directly recorded in the “Invoices” section.
-
In the preview of the selected project, go to the “Estimate” tab, verify the work scopes from the estimate - if necessary, enter or import them.
-
Then go to the “Project Stages” tab and use the “Generate Stages by Template” button.
-
All stages created according to the entered work scopes and stage template will appear on the list.
NOTE: If a description is added to the work scopes, phrases specified in the project stage templates should be used. Otherwise, this function will not work as expected.
REMEMBER: Descriptions of work scopes facilitate detailed task assignment but are not mandatory.
Updating Project Stages
Section titled “Updating Project Stages”Updating project stages allows you to assess progress and control the current situation.
The order of statuses following the “Awaiting Advance/Deposit” status:
-
Pending – stage not started, progress 0%.
-
Completed – all work finished, progress 100%.
-
Acceptance Protocol Sent – protocol sent for acceptance, stage formally completed, progress 100%.
-
Accepted – client confirmed the acceptance of the stage.
-
Invoiced – stage has been invoiced and is awaiting payment.
REMEMBER: The percentage progress changes automatically when the status is set to “Completed”.
Changing Statuses in Projects
Section titled “Changing Statuses in Projects”Changing statuses in projects allows for the introduction of correlations between the stages of their implementation. Depending on the data entered into the system, appropriate tabs may appear or disappear in the preview of a given project.
You can change the status in a project according to the scheme:
- Find the project on the list for which you want to change the status and click on its current status name.
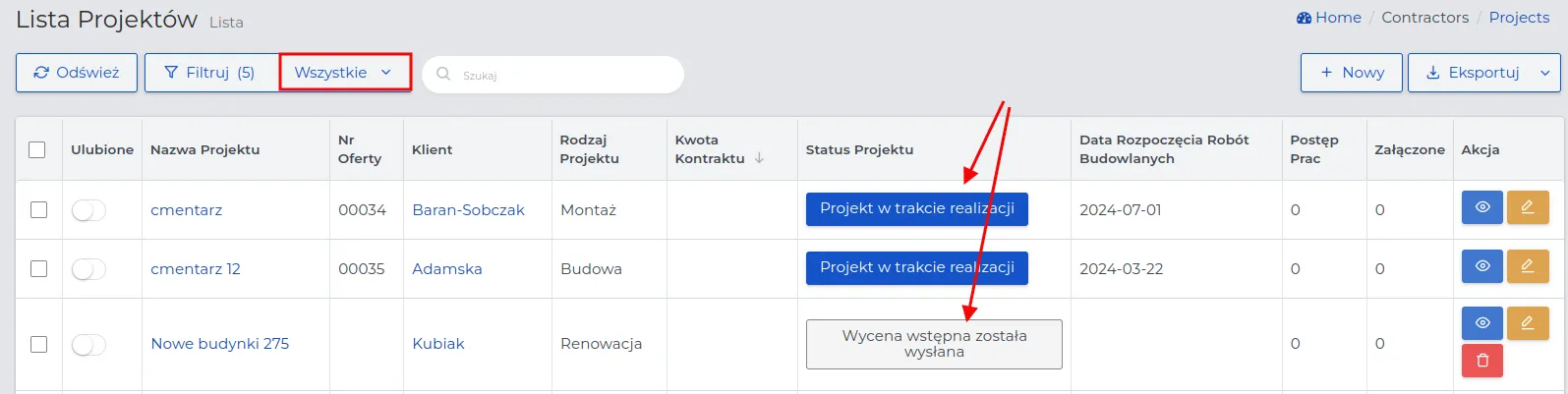
NOTE: Certain statuses cannot be skipped - status changes always occur in a forced manner through the subsequent stages of the project.
-
Select the new status and save it using the “Confirm” button.
-
Review the visible form, fill in the appropriate fields according to the changes you want to make, and then save them by clicking the “Confirm” button.
REMEMBER: Before preparing a contract, always create a quote first.
Examples of “Intermediate Statuses” available for offered projects with the status “We have been selected to execute the project” and for newly added ones without prior offering:
-
We have been selected to execute the project - time and material.
-
Project lost.
-
Contract prepared.
-
Contract signed.
-
Pre-construction documentation awaiting preparation.
-
Pre-construction documentation in progress.
-
Pre-construction documentation completed.
-
Pre-construction documentation verified.
-
Pre-construction documentation sent to the client.
-
Pre-construction documentation approved by the client.
-
Project in progress.
-
Project has been canceled.
-
Work suspended.
-
Problem with the project.
-
Completed.
-
Closed.
A detailed description of each of the above statuses can be found in the Quotation section.
REMEMBER: Before each status change, verify the data in the previously entered form.
NOTE: When closing a project, create a stock transfer for all unused material. Unsettled goods left on the project will be included in the project costs.
REMEMBER: A completed project is one for which a final invoice has been issued. A closed project is a completed and settled project.