CRM & Organizer - system obsługi klienta i organizacji pracy w firmie
W tym dziale omówione zostaną funkcje związane ustawieniami systememu CRM i organizacji w firmie, skupiając się na trzech głównych obszarach: grupach firm, grupach kontaktów oraz działach zatrudnienia. Dobrze określone nazwy grup w systemie ułatwiają odnajdywanie firm czy kontaktów oraz usprawniają pracę, np. łatwo odnajdziemy firmy świadczące wybrane usługi w celu wysłania zapytania.
Kategorie firm
Dział zatytułowany „Kategorie firm”Sposób segregowania i wpisywania firm w systemie, opierający się na ich określonych grupach, umożliwia ocenę ich funkcji oraz sprawia, że są łatwo odnajdywalne na liście wpisów. Do standardowych nazw dla grup firm możemy zaliczyć min. Dostawcę, Klienta, Podwykonawcę oraz Generalnego Wykonawcę.
Tworzenie kategorii firm odbywa się w następującej kolejności:
-
Przejdź do menu “Admin -> CRM & Organizer -> Grupy firm” i zweryfikuj nazwy grup istniejące w systemie.
-
Opcjonalnie stwórz nowe grupy firm wybierając przycisk “Nowy” i zapisz je za pomocą “Zatwierdź”.
PAMIĘTAJ: Jeśli przypiszesz chociaż jeden kontakt do danej grupy firm, nie będziesz mógł usunąć tej grupy z listy.
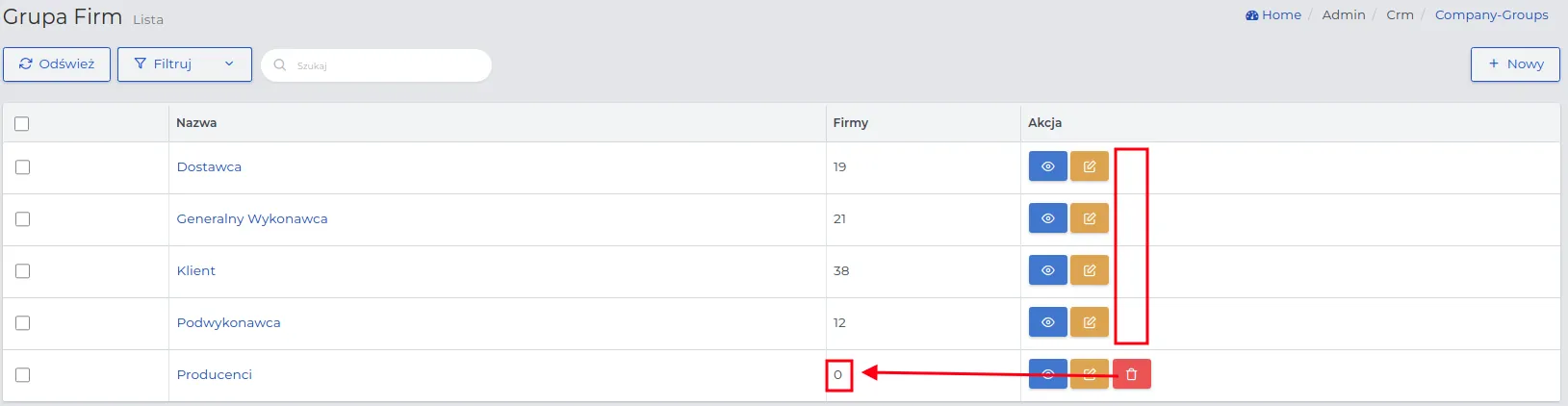
Grupy kontaktów
Dział zatytułowany „Grupy kontaktów”W grupach kontaktów, oprócz wpisanych nazw ról systemowych, warto sprecyzować indywidualne nazwy dla grup kontaktów, określające cechy lub zachowania np. kurierzy, informatycy, serwisanci (jeżeli nie są naszymi pracownikami). To w jaki sposób określisz ich role i może to pomóc w późniejszym segregowaniu rekordów na listach w celu ich odnalezienia.
Tworzenie kategorii grup kontaktów odbywa się według schematu:
-
Przejdź do menu “Admin -> CRM & Organizner -> Grupy kontaktów” i zweryfikuj nazwy grup istniejących w systemie.
-
Stwórz nowe grupy wybierając przycisk “Nowy” i zapisz za pomocą “Zatwierdź”.
UWAGA: Dostępna opcja “Filtru” w formularzu oznacza, że podczas tworzenia grupy kontaktów możesz skonfigurować filtr. Dzięki niemu dana grupa kontaktów pojawi się na “liście filtrów”, której schemat i funkcjonalność zostały szczegółowo opisane tutaj.
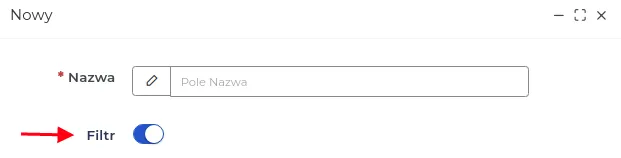
UWAGA: Jeśli przypiszesz chociaż jeden kontakt do danej grupy kontaktów, nie będziesz mógł usunąć tej nazwy grupy z listy.
Działy zatrudnienia
Dział zatytułowany „Działy zatrudnienia”Działy zatrudnienia określają charakter stanowiska pracy, do którego został przydzielony pracownik. Nazwy działów mogą być dodatkowo rozwinięte o tzw. brygady lub poddziały, jeśli konkretny dział wymaga takiego podziału.
W Kroku 3, opisanym w rozdziale “Pierwszych kroków konfiguracji”, przeprowadziłeś początkowe ustawienia dotyczące działów zatrudnienia. Teraz możesz rozszerzyć listę o kolejne nazwy działów, postępując według poniższej kolejności:
-
Wybierz w menu “Admin -> CRM & Organizner -> Działy” i za pomocą przycisku “Nowy” dodaj kolejną nazwę działu.
-
Uzupełnij formularz, zwracając uwagę na znaczenie pól:
-
Nazwa: Nazwa dla nowo tworzonego działu
-
Nadzorcy: Wybrany z listy pracownik przełożony, który będzie mógł akceptować dni wolne i wnioski składane przez pracowników należących do tego działu.
-
Kod księgowy urlopu / Kod księgowy urlopu na żądanie / Kod księgowy chorobowego / Kod księgowy płatnego święta państwowego: Numery księgowe związane z danym przeznaczeniem, przechowywane w systemie księgowym firmy. Funkcja ta z reguły nie jest wykorzystywana przez małe i średnie firmy.
UWAGA: Jeżeli ma być możliwość przydzielenia pracownika do działu to ustaw przełącznik na “Aktywny”. W przypadku likwidacji działu możesz go dezaktywować przesuwając przełącznik.
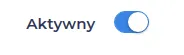
- Zapisz dane w formularzu przyciskiem “Zatwierdź”.
PAMIĘTAJ: Możesz usunąć z listy nazwę działu, dla której nie przypisano żadnych innych rekordów systemowych.
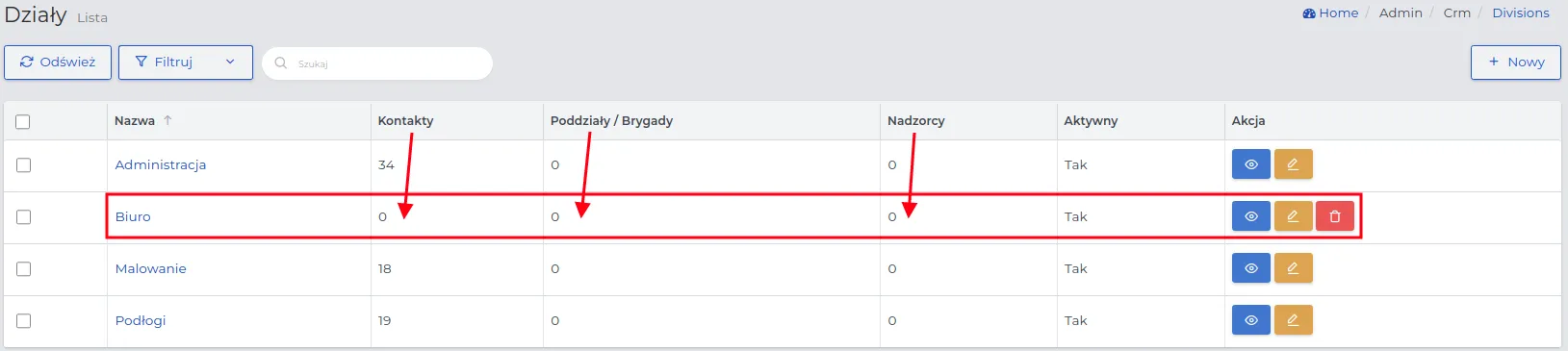
Sale konferencyjno-szkoleniowe
Dział zatytułowany „Sale konferencyjno-szkoleniowe”Dział “Sale konferencyjno-szkoleniowe” umożliwia konfigurację nazw sal dedykowanych spotkaniom z klientami oraz szkoleniom pracowniczym w siedzibie firmy. W jednej sali nie mogą odbywać się dwa spotkania jednocześnie. System nie pozwoli rezerwacji drugiego spotkania w tej samej sali w okienku czasowym pokrywającym się z pierwszym spotkaniem.
Tworzenie nazw dla sal spotkań wykonasz w następującej kolejności:
-
Wybierz sekcję “Admin -> CRM & Organizner -> Sale spotkań” i kliknij w przycisk “Nowy”.
-
Uzupełnij formularz z nazwą sali i zapisz za pomocą “Zatwierdź”.
UWAGA: Jeżeli chcesz, aby dodawana na listę nazwa sali była widoczna w formularzu spotkań, ustaw przełącznik na “Aktywny”. Zawsze masz możliwość dezaktywacji, przesuwając przełącznik w drugą stronę.
PAMIĘTAJ: Możesz usunąć z listy salę, dla której nie zostało stworzone żadne spotkanie. Gdy istnieją spotkania w tej sali użyj funkcji dezaktywacji sali, aby uniemożliwić jej wybór przy nowych spotkaniach.