Podstawowe akcje związane z rekordami
Rekordem nazywamy pojedynczy wpis z nazwą własną, widoczny na wyświetlonej liście wybranego menu systemu. Wprowadzone nazwy dotyczą min. nazw firm, nazw kontaktów, nazw materiałów itp.

W zależności od wielkości ekranu na którym przeglądamy dane, ilość dostępnych kolumn w rekordzie może być zmienna. Przykładowo dla telefonów komórkowych będą to dwie lub trzy kolumny. Dla komputerów stacjonarnych i laptopów będzie to sześć kolumn i więcej.
Rekordy, które nie zostały odczytane od ostatniego logowania do systemu, zostaną oznaczone na liście w przedstawiony sposób.
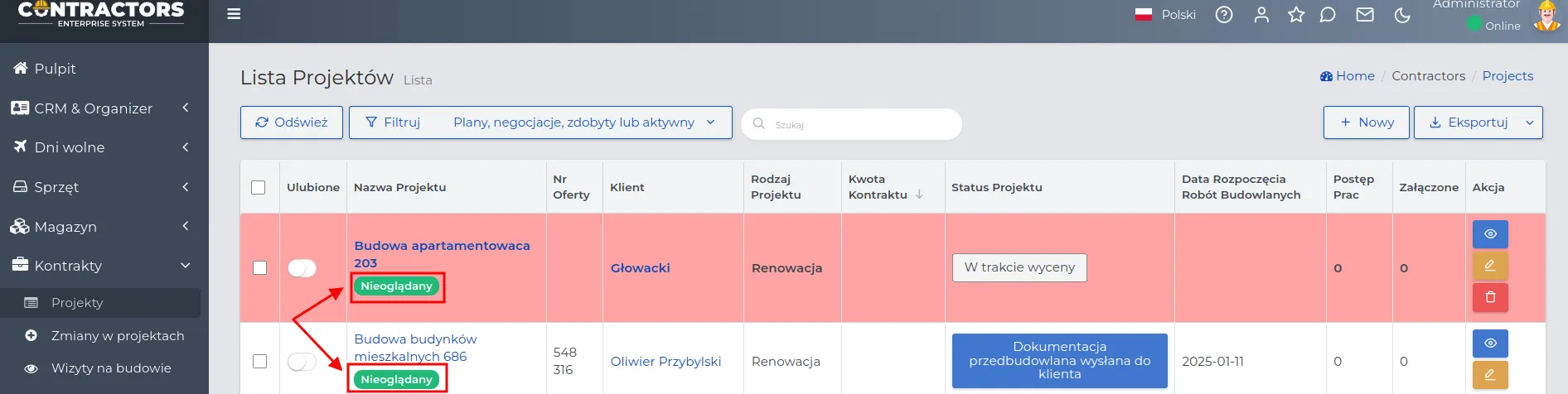
PAMIĘTAJ: Nowe rekordy w apletach na pulpicie zostaną oznaczone w ten sam sposób.
Podgląd oraz edycja rekordu
Dział zatytułowany „Podgląd oraz edycja rekordu”Zawartość wybranego na liście rekordu podejrzysz poprzez bezpośrednie kliknięcie w jego nazwę własną lub wybierając niebieski przycisk akcji „Wyświetl”.

Możesz edytować rekord na dwa sposoby:
-
Kliknij przycisk ‘Edytuj’.
-
Kliknij nazwę rekordu, a następnie wybierz niebieski przycisk ‘Edytuj’ w prawym górnym rogu ekranu.”
PAMIĘTAJ: Przed zatwierdzeniem zmian możesz wybrać czy chcesz kontynuować edycję tego rekordu, przejść do jego widoku lub wrócić do miejsca z którego kliknąłeś ‘Edytuj’. Opcje te znajdziesz u dołu formularza edycji.

Cofnij zmiany - resetuje uzupełniony formularz. W przypadku nowego rekordu usuwa dane z pól formularza. W trybie edycji przywraca wartości pól zapisane w bazie danych.
Wróć - zapisuje wprowadzone dane i powraca do widoku gdzie kliknąłeś ‘Edytuj’.
Kontynuuj edycję - zapisuje wprowadzone zmiany, pozostając w formularzu edycji, bez powrotu do listy rekordów.
Zobacz - po zapisaniu wyświetla edytowany rekord z wprowadzonymi zmianami.
PAMIĘTAJ: Liczba widocznych rekordów jest dostosowywana poprzez zmianę ustawień wyświetlania. Na liście wybieramy, ile rekordów ma być widocznych na pierwszej podstronie.

Dodawanie oraz usuwanie rekordów
Dział zatytułowany „Dodawanie oraz usuwanie rekordów”Tworzenie i usuwanie rekordów na liście jest jednolite w całym systemie.
- Aby dodać nowe rekordy na liście, skorzystaj z przycisku “Nowy”, znajdującego się w prawym górnym rogu ekranu.
![]()
UWAGA: W niektórych wypadkach system pozwala na tworzenie rekordów o identycznych nazwach, przydzielając im różne numery ID. Jednak zaleca się usuwanie niepotrzebnych rekordów lub nadawanie im dodatkowych atrybutów, co ułatwi ich rozpoznawanie.
-
Aby usunąć wybrany rekord z listy, skorzystaj z przycisku funkcyjnego “Usuń” lub w podglądzie wybranego rekordu wybierz “Usuń”.


UWAGA: Może nie być możliwe usunięcie rekordu z systemu, jeśli jest on powiązany z innymi elementami, na przykład sprzęt był już wypożyczony przez pracownika, więc nie można usunąć tego sprzętu.
Przykład obrazujący oznaczenie rekordu w którym występuje chociaż jedna zależność pomiędzy pozostałymi rekordami w systemie. Brak przycisku funkcyjnego “Usuń” wskazuje, że dla wybranego rekordu nie odnotowano żadnego powiązania.

Usuwanie wielu rekordów
Dział zatytułowany „Usuwanie wielu rekordów”PAMIĘTAJ: System pozwala na jednoczesne usuwanie wielu rekordów z listy za pomocą metody wsadowej.
Korzystanie z metody wsadowej do usuwania rekordów przebiega w następujący sposób:
-
Zaznacz rekordy przeznaczone do usunięcia w pierwszej kolumnie.
-
W rozwijalnej liście wybierz opcję “Usuń” i potwierdź tę czynność w kolejnym kroku.
-
Ilość rekordów na liście zostanie zmniejszona o liczbę oznaczonych rekordów do usunięcia.
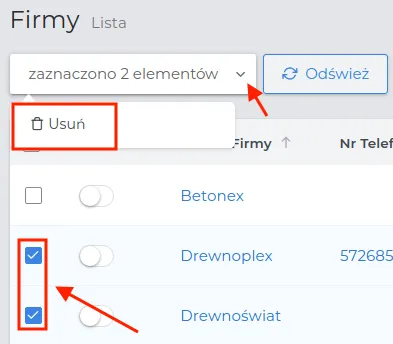
UWAGA: Usunięte rekordy trafiają do “Kosza”, gdzie administrator może je przywrócić na pierwotne miejsce usunięcia, postępując zgodnie z poniższym schematem:
Przywracanie rekordu
Dział zatytułowany „Przywracanie rekordu”-
Otwórz listę rekordów, z której chcesz przywrócić wpisy znajdujące się w “Koszu”.
-
Na wysuwalnej liście wybierz opcję “Kosz”.
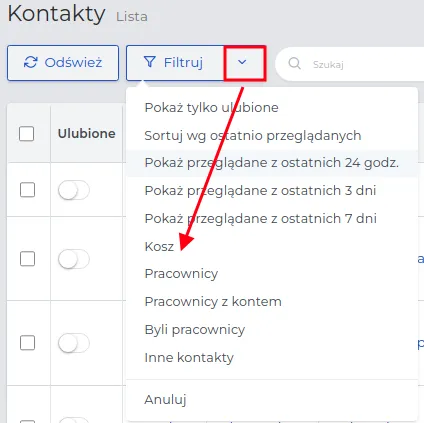
-
Wybierz rekord, który chcesz przywrócić na listę główną spośród wszystkich usuniętych rekordów.
-
Użyj przycisku funkcyjnego “Przywróć”.
-
Rekord zostanie przywrócony i zniknie z listy o nazwie “Kosz’”.
Ulubione rekordy
Dział zatytułowany „Ulubione rekordy”Dodawanie wybranych rekordów do listy ulubionych umożliwia łatwy i szybki dostęp do najczęściej używanych pozycji oraz na śledzenie zmian dokonywanych w nich przez innych użytkowników.
Aby dodać rekord do “Ulubionych”:
-
Aktywuj przełącznik przy odpowiednim wpisie.
-
Rekordy, które zostały oznaczone w określony sposób będą widoczne zarówno na wybranej liście modułowej, jak i na ogólnej liście obejmującej wszystkie rekordy systemu, które zostały oznaczone w ten sposób.
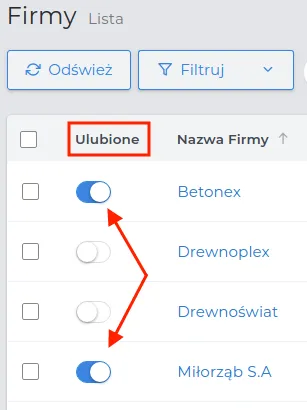
UWAGA: Zbiorcza lista wszystkich ulubionych rekordów generowana jest automatycznie i pozostaje widoczna po wybraniu w menu głównym (u góry ekranu) ikonki oznaczonej gwiazdką. Lista ulubionych może być posegregowana metodą chwyć i upuść.

UWAGA: Dodanie rekordu do ulubionych, nie tworzy na pulpicie automatycznie apletu z przedrostkiem “ulubione” np. “Ulubione kontakty”. Należy dodać samemu odpowiedni applet do pulpitu i ustawić go, aby wyświetlał tylko ulubione rekordy.
Kopiowanie oraz powielanie rekordów
Dział zatytułowany „Kopiowanie oraz powielanie rekordów”Kopiowanie rekordów to proces duplikacji danych, przydatny do powielania lub tworzenia nowych wpisów na bazie istniejących.
UWAGA: Tylko niektóre typy rekordów mają opcję kopiowania.
Przykładowe moduły zapewniające opcję kopiowania rekordów:
-
CRM -> Spotkania, Telefony, Zadania (zmiana terminu dla wpisanego zdarzenia).
-
Sprzęt -> Lista (tym samym nazwom towarów można nadać inny numer seryjny).
-
Magazyn -> Zakupy, Inwentaryzacje (zmiana daty dla ponownego zamówienia i spisu stanu magazynowego).
Zabezpieczenie kontaktów i firm przed duplikatami
Dział zatytułowany „Zabezpieczenie kontaktów i firm przed duplikatami”Przy wprowadzaniu kontaktów i firm system może sugerować duplikaty do weryfikacji:
-
Zacznij wprowadzać “Nowy” kontakt” o nazwie, która już istnieje w systemie np. CRM -> Kontakty -> Apolonia Adamczyk.
-
System zasugeruje Ci “Możliwe duplikaty”.
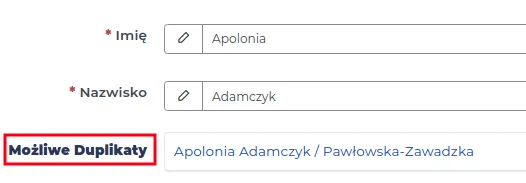
-
Możesz wybrać sugerowany duplikat i przejść do jego “Edycji” lub wprowadzać kolejne dane w polach formularza dodając bardzo podobny rekord.
UWAGA: Po zduplikowaniu i zapisaniu rekordu, oba wpisy będą widoczne podczas sortowania alfabetycznego według nazwy, ułożone jeden po drugim.