Projekty
Wprowadzenie informacji o projektach do systemu przed wyceną poprawia skuteczność zarządzania nimi. Proces planowania to jak zapisywanie planów przed wyjściem w drogę - pomaga wiedzieć, co trzeba zrobić i jak się rozwijać. Dostępne statusy projektów to po prostu etapy, przez które przechodzimy, od momentu rozpoczęcia do zakończenia etapu prac. Wskazują, gdzie aktualnie jesteśmy i co będzie następne.
Tworzenie nowego projektu
Dział zatytułowany „Tworzenie nowego projektu”Do systemu mogą zostać wpisane dowolne rodzaje zleceń (projektów), które będą oczekiwały na stworzenie wyceny w systemie.
W skład rekordów w menu “Kontrakty → Projekty” mogą wchodzić:
-
Wcześniej ofertowane wyceny.
-
Nowe projekty, dla których nie tworzono wcześniej ofertowania.
UWAGA: Wycena jest dostępna tylko dla projektów od statusu „Wybrano nas do realizacji projektu” wzwyż.
PAMIĘTAJ: Projekty zdobyte to zatwierdzone przez Klienta wyceny, dla których potwierdzono współpracę i podpisano umowę na realizację.
Aby wpisać zlecenie na listę projektów postępuj według kolejności:
-
Przejdź do menu “Kontrakty → Przeglądaj projekty” i utwórz wpis za pomocą przycisku “Nowy”.
-
Uzupełnij pola formularza w zakładce “Ogólne”, których znaczenie jest następujące:
-
Generuj numer oferty: Możesz wybrać kolejny numer oferty, zaznaczając opcję „Tak” lub wpisać dowolny numer w polu „Numer oferty” po wybraniu opcji „Nie”.
-
Nazwa projektu: Nazwa dla tworzonego projektu, np. “Hala Sportowa Zacisze”.
-
Rodzaj klienta: Określ podmiot, którego ma dotyczyć projekt, np. “Komercyjny” dla firmy lub “Prywatny” dla osoby fizycznej i wybierz z listy odpowiedni Kontakt lub firmę, jeżeli istnieje on w systemie.
-
Kontakt: Opcjonalnie określ osobę kontaktową dla tego zlecenia. Nie jest to pole obowiązkowe.
PAMIĘTAJ: Możesz wybrać Kontakt firmy z listy dostępnej w systemie, wpisując początkowe litery jej nazwy.
UWAGA: Za pomocą przycisku “Szybko dodaj firmę” wprowadzisz nowy podmiot do systemu bez konieczności zamykania aktualnie uzupełnianego formularza.
PAMIĘTAJ: Dla firmy wybranej z listy systemowej zostaną zasugerowane powiązane kontakty. Możesz także utworzyć nowy Kontakt, który nie będzie powiązany z wybraną firmą. Jeśli dodasz nową firmę, lista kontaktów nie będzie dostępna.
UWAGA: Za pomocą przycisku “Szybko dodaj kontakt” wprowadzisz nowy podmiot do systemu bez konieczności zamykania aktualnie uzupełnianego formularza.
- Rodzaj projektu: Wybierz z listy rodzaj prac, którego ma dotyczyć zlecenie.
PAMIĘTAJ: Rodzaje projektów są ustalane przez administratora. Jeśli Twój projekt obejmuje inne rodzaje prac niż te dostępne na liście, skontaktuj się z administratorem w celu uzupełnienia listy.
-
Źródło zapytania: Wybierz z listy sposób w jaki potencjalny Klient zgłosił prośbę o wycenę projektu:
- Strona internetowa – kontakt poprzez formularz kontaktowy na stronie internetowej.
- Social media – kontakt poprzez platformy społecznościowe, takie jak Facebook, Instagram, LinkedIn.
- Z polecenia – kontakt uzyskany dzięki rekomendacji innej osoby lub firmy.
- Reklamy – kontakt po zobaczeniu reklamy, np. w Google Ads, prasie, na bilbordzie itp.
PAMIĘTAJ: Rodzaje źródeł zapytania są ustalane przez administratora. Jeśli Twój projekt obejmuje inne rodzaje źródeł niż te dostępne na liście, skontaktuj się z administratorem w celu uzupełnienia listy.
PAMIĘTAJ: Rejestrowanie źródeł zapytań o wycenę służy ustaleniu, które metody są najczęściej wybierane przez Klientów przy zgłaszaniu zapytań. Pozyskane dane pomagają w dalszym kierowaniu działań reklamowych i doborze odpowiednich kanałów komunikacji, aby zwiększyć efekty.
-
Przedstawiciel handlowy: Wybierz z listy pracownika, który zdobył projekt i dla którego zostanie wygenerowany raport aktywności.
-
Kosztorysant: Wybierz z listy podmiot odpowiedzialny za stworzenie wyceny.
UWAGA: Jeśli w ustawieniach systemu zostały wybrane domyśle wartości pól dla wyżej wymienionych grup podanych w projekcie, to pola te zostaną uzupełnione automatycznie. Możesz je zmienić, wybierając inną osobę z listy przypisaną do odpowiedniej grupy.
-
Kierownik projektu: Wybierz z listy podmiot odpowiedzialny za nadzór nad budową.
-
Asystent kierownika projektu, Architekt, Konstruktor: Wybierz z listy podmiot odpowiedzialny za wsparcie kierownika projektu, projektowanie oraz nadzór nad realizacją konstrukcji, z uwzględnieniem jej bezpieczeństwa i zgodności z przepisami.
-
Wsparcie prawne: Wybierz z listy podmiot odpowiedzialny za udzielanie porad prawnych oraz zapewnienie zgodności działań z obowiązującymi przepisami prawa.
-
Adres projektu 1 i 2, Miasto, Kraj, Region, Kod pocztowy: Pola adresowe określające lokalizację realizacji projektu.
-
Data rozpoczęcia robót budowlanych: Termin rozpoczęcia prac.
-
Szacowana data zakończenia robót budowlanych: Planowany dzień zakończenia prac określonych w projekcie.
-
Priorytet: Określ ważność zlecenia poprzez wybór na liście jednej z dostępnej opcji: Niski, Średni, Wysoki, Bardzo wysoki.
UWAGA: W zależności od wybranego priorytetu rekord zostanie podświetlony kolorem tła na liście z odpowiednią intensywnością jego barwy. Niski priorytet nie będzie miał podświetlenia, a z kolei priorytet bardzo wysoki będzie najmocniej oznaczony. Priorytet średni i wysoki nabiorą barw pośrednich.
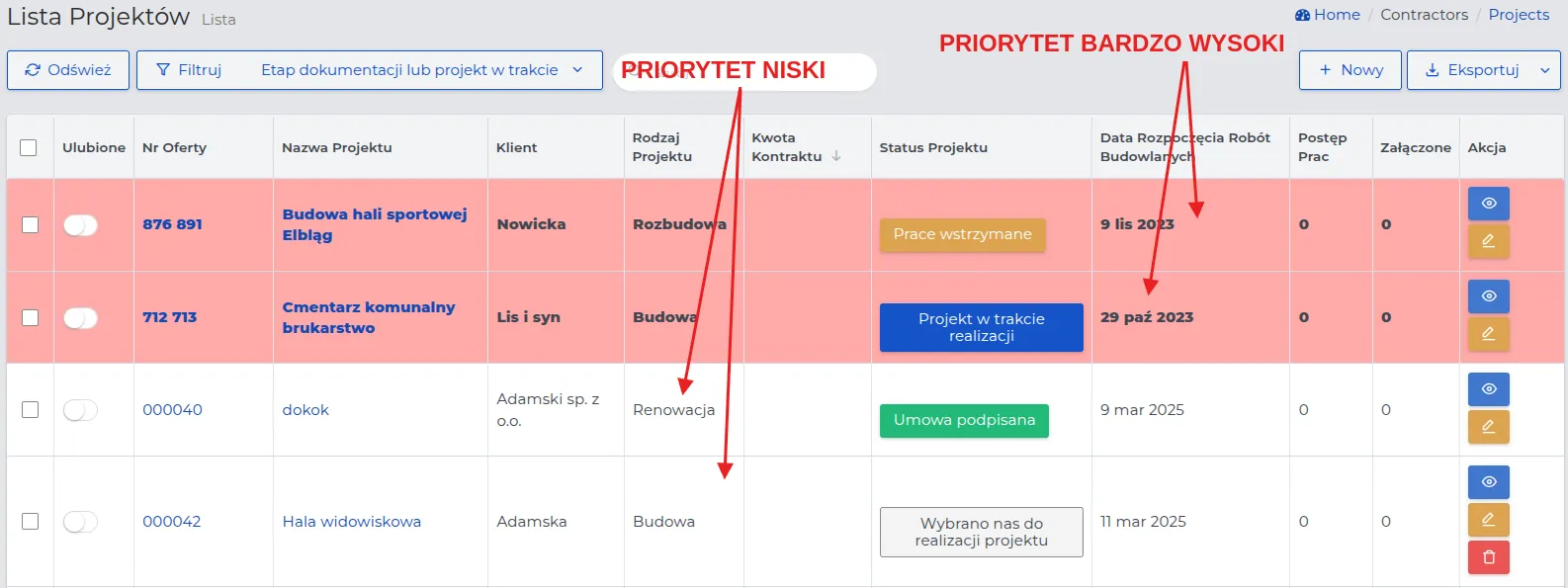
- Opis: Informacje dodatkowe, notatki związane z projektem.
- Zapisz uzupełnione dane za pomocą przycisku “Zatwierdź”.
Na ekranie zostanie wyświetlony utworzony wpis.
PAMIĘTAJ: Każdy projekt dodany bezpośrednio do listy projektów automatycznie otrzymuje status „Wybrano nas do realizacji projektu”.
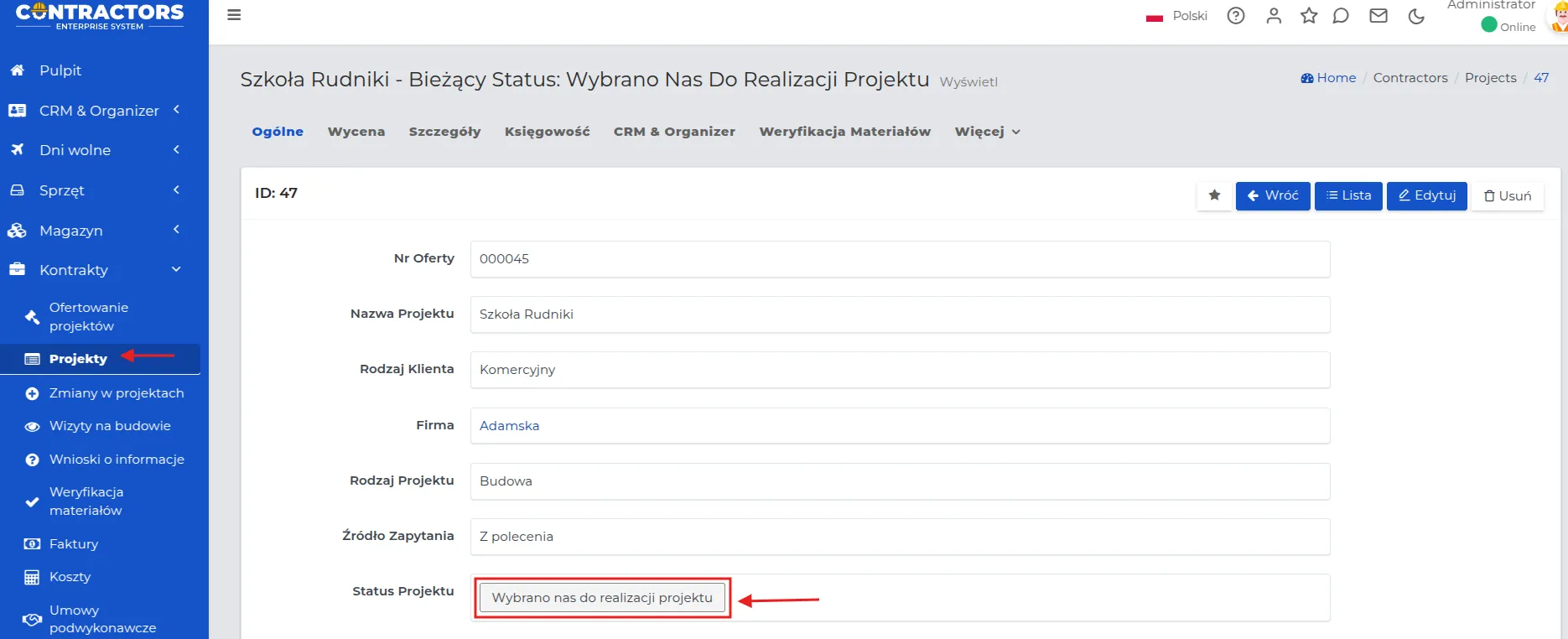
- Opcjonalnie przejdź do zakładki “Szczegóły” i uzupełnij pozostałe widoczne pola, które dotyczą:
-
Plany: Możesz załączyć wymagane pliki dokumentacji związane z tworzoną wyceną.
-
Termin dostarczenia dokumentacji przedbudowlanej do klienta: Wprowadź datę przekazania dokumentacji inwestorowi.
-
Praca dla GW: Oceń powiązanie z Generalnym Wykonawcą, gdzie wybór dotyczy:
-
Opcja “Nie” - GW nie będzie pośredniczyć w tworzonym projekcie.
-
Opcja “Tak” - GW pełni rolę pośrednika i przejmuje pełen zakres prac nad projektem, a my działamy jedynie jako podwykonawca.
Dla wyboru opcji “Tak” w dalszej części określ etapy porozumień z GW, które odnoszą się do:
-
-
Numer Projektu Generalnego Wykonawcy: Numer porządkowy nadawany projektowi przez GW.
-
Kosztorysant, Kierownik, Inspektor: Wybierz osoby z odpowiednich grup, które będą odpowiedzialne za wymienione funkcje.
UWAGA: Jeśli administrator dodał „Dodatkowe pola projektów”, będą one dostępne do uzupełnienia w dalszej części formularza. Nie wszystkie z nich muszą być obowiązkowe.
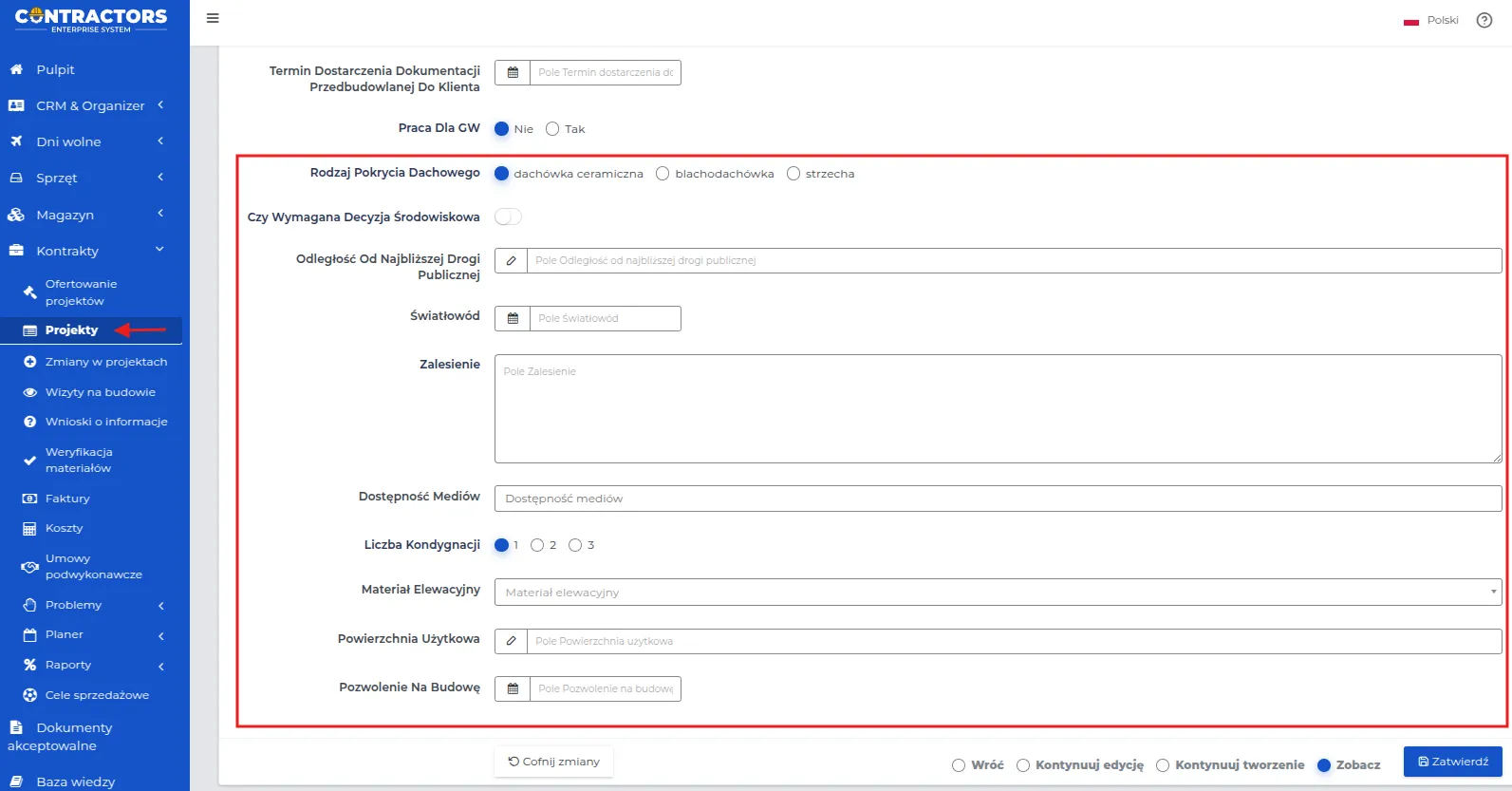
PAMIĘTAJ: Pola dodatkowe są dostępne w zakładce “Szczegóły” tylko dla projektów z minimalnym statusem “Wybrano nas do realizacji projektu” oraz dla dalszych statusów, pod warunkiem, że administrator je uwzględnił w ustawieniach systemowych.
Pracownicy uzupełniają pola dodatkowe, aby zapewnić pełność danych, ułatwić zarządzanie projektami i poprawić organizację pracy.
Sposób uzupełniania pól dodatkowych może obejmować:
-
Dowolny tekst (krótki lub wieloliniowy).
-
Liczbę całkowitą i ułamkową (np. 0.2).
-
Ustawienie suwaka aktywności na wybór Tak/Nie.
-
Wybór daty i godziny z kalendarza.
-
Wybór jednej lub kilku opcji z listy rozwijanej.
-
Oznaczenie opcji jednokrotnego lub wielokrotnego wyboru.
PAMIĘTAJ: Funkcja “Filtrowania szczegółowego” pozwala na łatwe wyszukiwanie rekordów, które mają wspólne pola dodatkowe.
- Zapisz wprowadzone dane za pomocą przycisku “Zatwierdź”.
UWAGA: Pozostałe pola oraz zakładki „Wycena” i „Księgowość” pozostaw puste. Moduły te zostaną szczegółowo opisane w dziale Wyceny.
Podgląd oraz edycja wpisanych projektów
Dział zatytułowany „Podgląd oraz edycja wpisanych projektów”Niezależnie od ustawionego statusu, we wszystkich projektach wpisanych na listę możesz dokonać zmian. W celu odszukania konkretnego projektu, warto skorzystać z metod filtrowania i sortowania rekordów, które zostały dokładniej opisane tutaj. Pomocna może okazać się opcja szybkiego filtrowania listy, ze względu na aktualny status projektów. Została ona oznaczona na poniższym zrzucie ekranu.
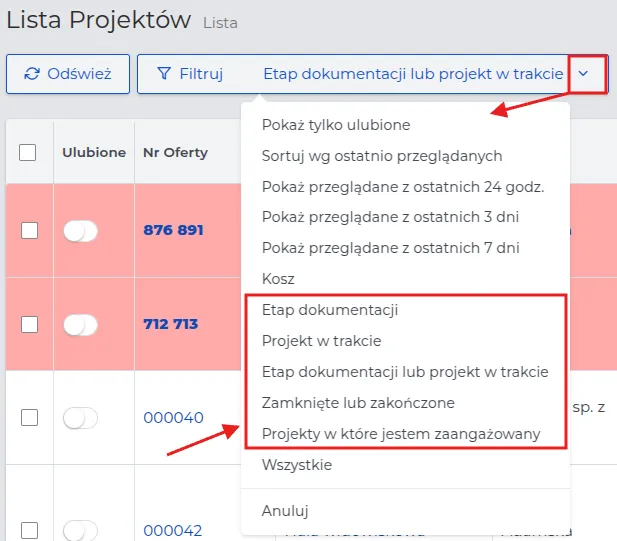
Możliwe szybkie filtry:
I. Etap dokumentacji: Projekty, w których kompletowana jest dokumentacja niezbędna do realizacji poszczególnych etapów prac. Dotyczy statusów: “Wybrano nas do realizacji projektu” oraz “Umowa podpisana”.
II: Projekt w trakcie: Projekty aktualnie realizowane. Dotyczy statusów: “Projekt w trakcie realizacji”, “Prace wstrzymane” oraz “Problem z projektem”.
III: Etap dokumentacji lub projekt w trakcie: Lista projektów uwzględniająca oba rodzaje filtrów: I i II.
IV: Zamknięte lub zakończone: Nieaktywne projekty, w tym zakończone i rozliczone, dla których można zmienić status na „Zamknięty”.
V: Projekty w które jestem zaangażowany: Wszystkie projekty, w których uczestniczy zalogowany użytkownik.
Aby podejrzeć wpisany projekt i dokonać w nim zmian, postępuj według kolejności:
- Przejdź do menu “Kontrakty → Projekty” i przy wybranym projekcie kliknij kursorem w przycisk akcji “Wyświetl” lub w jego nazwę.
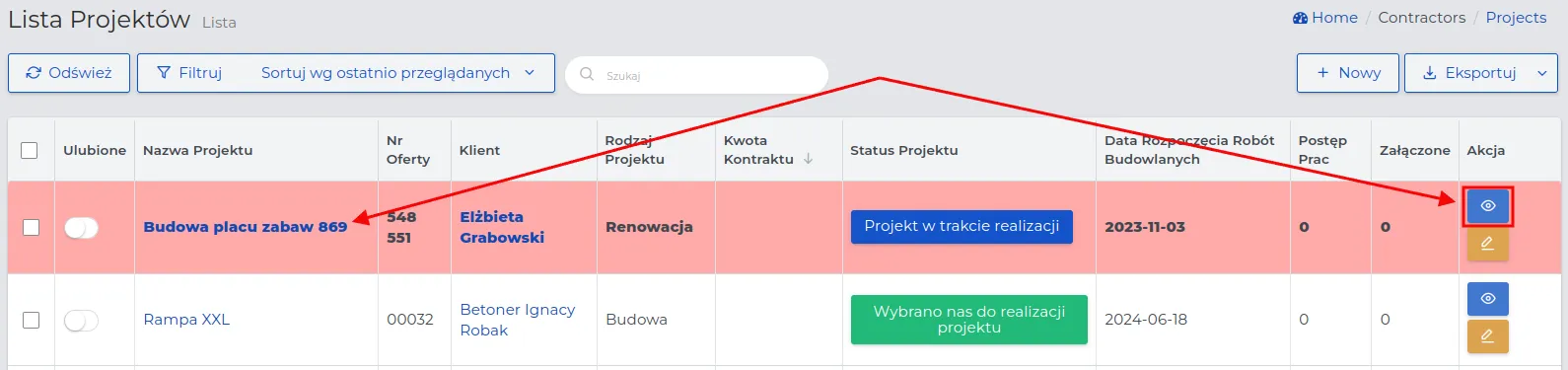
-
W zależności od statusu wprowadzonego do systemu projektu, pola w poszczególnych zakładkach, mogą nieznacznie się różnić.

-
Kliknij w przycisk “Edytuj” i dokonaj zmian w wybranych zakładkach, a następnie zapisz formularze używając przycisku ”Zatwierdź”.
PAMIĘTAJ: Edycja niektórych zakładek w projektach jest dostępna tylko dla użytkowników z odpowiednimi uprawnieniami, np. zakładka “Wycena”.
Przykład: Zakładki dostępne w projekcie ze statusem “Wybrano nas do realizacji projektu”.
- Ogólne: Informacje widoczne podczas wprowadzania wpisu do systemu.
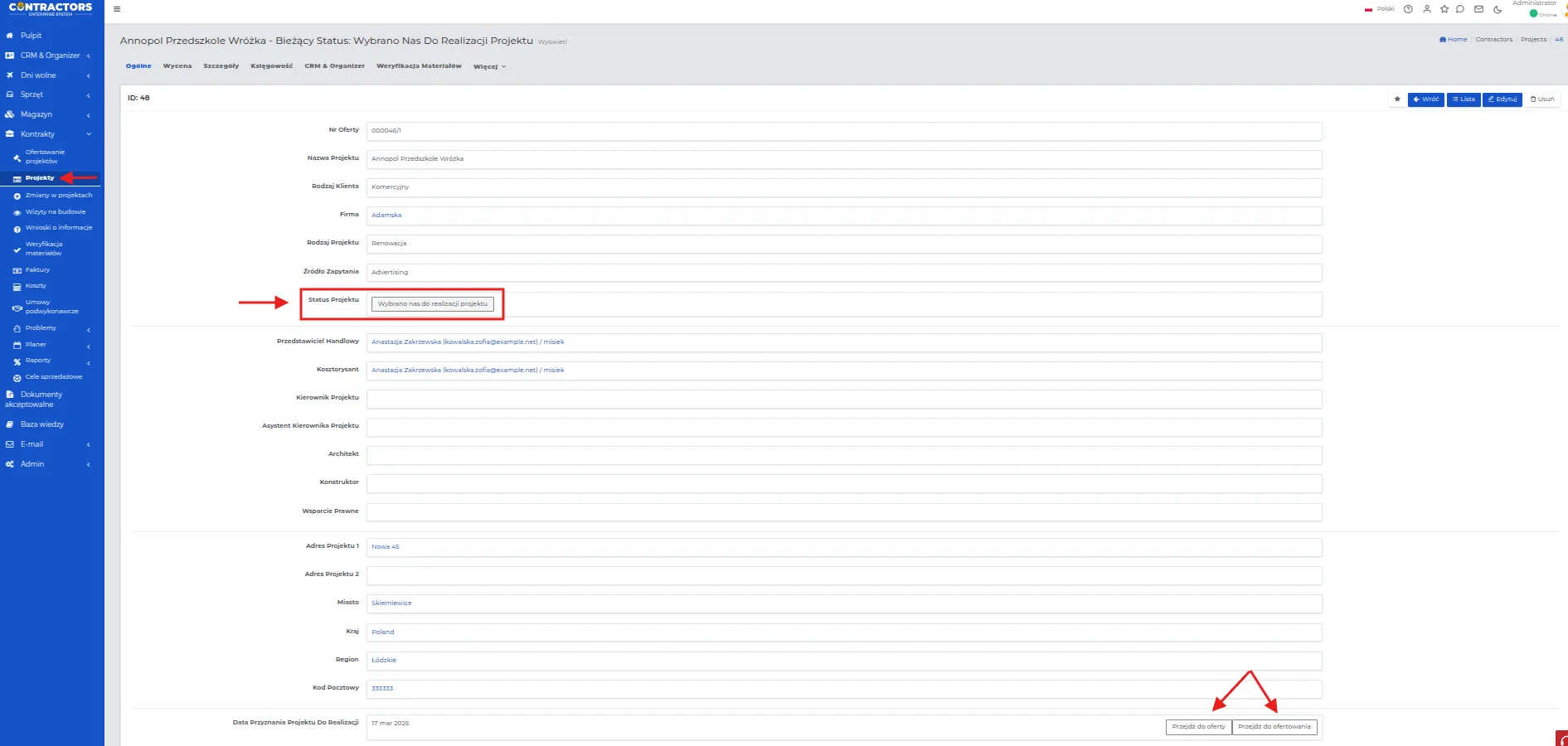
UWAGA: W rekordach ze statusem „Wybrano nas do realizacji projektu” możesz podejrzeć istniejącą ofertę, klikając „Przejdź do oferty”, lub utworzyć nową za pomocą opcji „Przejdź do ofertowania”.
- Wycena: Dane szacunkowe dostępne tylko dla aktywnego pola “Czas i materiał”.
UWAGA: Zmiana statusu na „W trakcie wyceny” umożliwi wprowadzenie zmian dla pola „Czas i Materiał”.
- Etapy projektu: Poszczególne etapy robót i ich aktualny status.
UWAGA: Ta zakładka jest dostępna tylko dla wycen tworzonych w trybie „Czas i materiał – Nie”.
-
Szczegóły: M.in. ustawienie dotyczące powiązania z Generalnym Wykonawcą.
-
CRM & Organizer: Wszystkie załączone “Zadania”, “Spotkania” i “Rozmowy telefoniczne”, które są powiązane z aktualnie przeglądanym projektem.
-
Weryfikacja materiałów, Wnioski o informacje, Wizyty na projektach: Miejsce na odpowiednio dołączane wnioski w zależności od ich przeznaczenia.
UWAGA: Zmiana statusu na „W trakcie wyceny” umożliwi wprowadzanie wniosków „Weryfikacja Materiałów”.
-
Więcej: Dodatkowe powiązania dla tego projektu, widoczne w zakładkach:
-
Załączone (Notki i pliki, E-maile oraz Dokumenty akceptowalne).
-
Informacje (autor oraz data stworzenia rekordu).
-
Historia (kto i kiedy dokonywał zmian w rekordzie z projektem).
-
UWAGA: Tylko użytkownicy z uprawnieniami administratora mają możliwość przywracania usuniętych projektów z listy.
PAMIĘTAJ: Każdy kolejny status wybierany po statusie “Otrzymano zaproszenie do złożenia oferty” będzie posiadał odpowiednio zwiększoną ilość zakładek.
Przykład: Lista zakładek widoczna po rozszerzeniu “Więcej” w aktualnie realizowanym projekcie.
-
Faktury: Lista rekordów związanych z rozliczeniem finansowym za projekt.
-
Koszty: Rekordy, w których sprecyzowane zostały koszty związane z realizacją projektu.
-
Weryfikacja materiałów: Lista zgłoszeń dotyczących weryfikacji materiałów oznaczonych w wycenie.
-
Wnioski o informacje: Lista wniosków dotyczących udzielenia informacji na pytania powstałe podczas trwania projektu.
-
Planer: Terminarz pracy pracowników przypisanych do danego projektu. Jest on uzupełniany przez kierownika projekty oraz aktualizowany na podstawie rejestrowania się w pracy przez pracowników budowlanych w aplikacji mobilnej.
-
Umowy podwykonawcze: Ustalenie rozliczenia z podwykonawcą za realizację etapu projektu.
-
Wizyty na projektach: Lista rekordów z przeprowadzonymi wizytami na projekcie.
-
Dokładność oszacowania i postęp prac: Analiza rentowności projektu oparta na zgłaszanych przez brygadzistów raportach dziennych, zawierających postępy prac oddelegowanych na projekt pracowników.
-
Problemy: Zgłaszane problemy mogące mieć wpływ na płynność prac.
-
Sprzęt: Historia wypożyczonego wyposażenia na czas trwania projektu oraz wgląd do list z odroczeniami zwrotu, odbiorami i zgłaszanymi zapotrzebowaniami na sprzęt.
-
Magazyn: Lista materiałów magazynowych będących na projekcie oraz tych które zostały zużyte do realizacji projektu.
-
Raporty: Podgląd postępu prac na podstawie raportów oraz bilansu czasu pracy pracowników oraz bilansu finansowego na podstawie odnotowanych kosztów (koszt pracowników, materiałów, sprzętu i innych) oraz wyceny.
Etapy projektów
Dział zatytułowany „Etapy projektów”Etapy projektów to zdefiniowane w systemie główne fazy realizacji kontraktu budowlanego. Umożliwiają podział projektu na logiczne części, które odzwierciedlają kolejność wykonywanych prac na budowie. Przykładowe etapy to: Fundamenty, Parter, Poddasze, Dach.
Dla każdego etapu system pokazuje m.in.:
-
Numer i nazwę etapu,
-
Status – aktualny stan realizacji lub oczekujące działania (np. „Oczekuje na zaliczkę/zadatek”),
-
Liczbę przypisanych zakresów prac,
-
Postęp w procentach,
-
Wartość etapu - na podstawie wartości zakresów prac proporcjonalnie do wartości kontraktu,
-
Wartość zaliczki/zadatku - jw. w stosunku do ustalonej wysokości zaliczki/zadatku,
-
Wartość finalną do uregulowania.
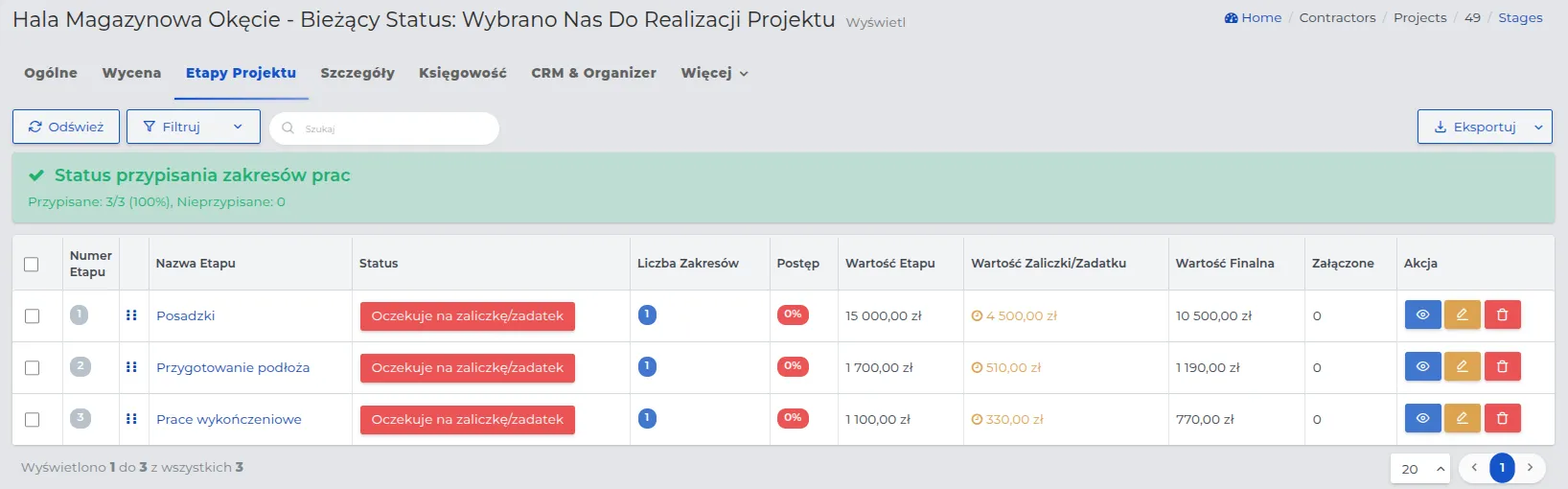
Na podstawie utworzonej listy etapów wraz z określonymi zadatkami lub zaliczkami, firma może w prosty sposób rozliczać projekt w ujęciu etapowym. Każdy etap stanowi osobny punkt rozliczeniowy – klient wpłaca część kwoty przed rozpoczęciem prac, a pozostałą część po ich zakończeniu. Takie rozwiązanie ułatwia kontrolę nad przepływem środków, zapewnia płynność finansową i porządkuje proces fakturowania.
UWAGA: Tylko w projektach ze statusem przed podpisaniem umowy można dodawać/edytować etapy projektu, dla innych statusów funkcja ta jest niedostępna.

PAMIĘTAJ: Przy zmianie statusu na kolejny po „Wybrano nas do realizacji projektu”, system automatycznie sprawdza i wyświetla status przypisanych zakresów prac w etapach.
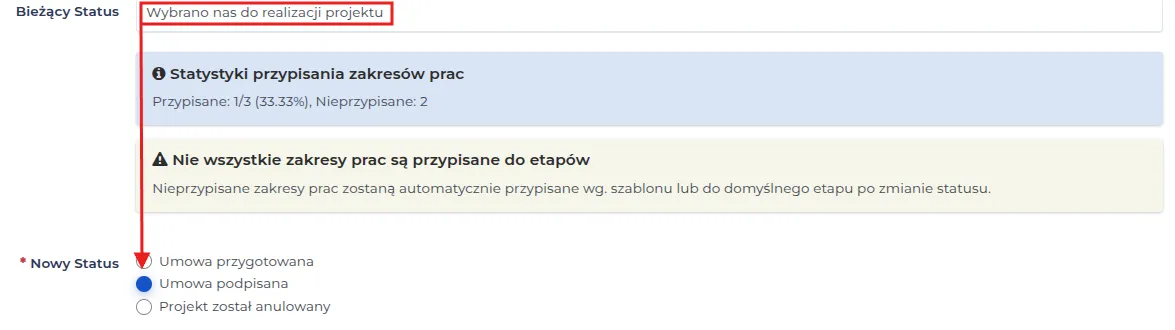
UWAGA: System automatycznie przypisze nieprzypisane zakresy prac zgodnie z obowiązującym szablonem lub do domyślnego etapu po zmianie statusu.
Lista z etapami projektów jest dostępna w sekcji „Kontrakty → Projekty → Etapy projektów”. Można ją sortować i filtrować zgodnie z metodami opisanymi tutaj.
Tworzenie etapów projektowych
Dział zatytułowany „Tworzenie etapów projektowych”Aby dodać etapy projektu, postępuj według kolejności:
-
Przejdź do sekcji „Kontrakty → Projekty → Przeglądaj projekty” i otwórz podgląd wybranego projektu z listy lub utwórz nowy – zgodnie z opisem tutaj.
-
Wybierz zakładkę „Etapy projektu”. W zależności od sposobu przygotowanego kosztorysu, możesz to zrobić na dwa sposoby:
-
klikając przycisk „Nowy”,
-
lub korzystając z opcji „Generuj etapy według szablonu”.
-
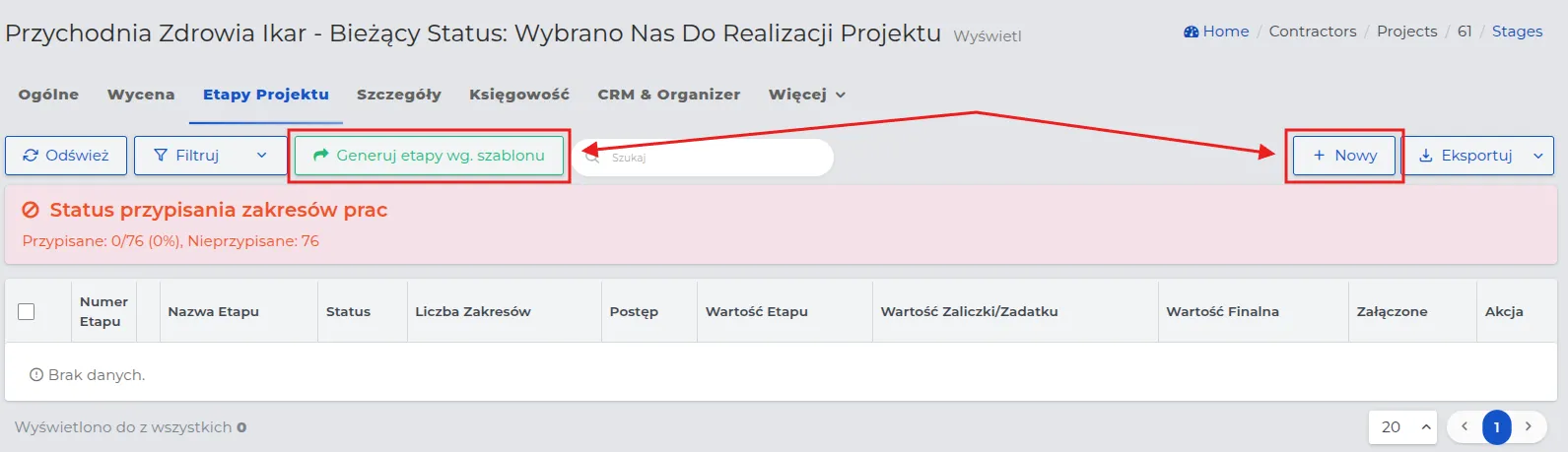
I. Dodawanie etapów za pomocą przycisku “Nowy”. Jest to najczęściej stosowana metoda tworzenia etapów w projektach, których wycena została zaimportowana. Funkcja ta jest dedykowana firmom realizującym projekty o szerokim zakresie branżowym, w tym także kompleksową budowę obiektów.
W takim przypadku etapy generują się automatycznie na podstawie struktury wyceny – system odczytuje dane z pliku i tworzy etapy zgodnie z podziałem robót z kosztorysu.
UWAGA: Kolor pola nad listą etapów informuje o postępie przypisywania zakresów prac, np. czerwony – brak przypisań, zielony – wszystkie przypisane.




- Kliknij przycisk „Nowy” i uzupełnij pola formularza dotyczące:
- Nazwa etapu: Określenie, po którym można rozpoznać zakresy prac wchodzące w skład danej grupy, np. Fundamenty.
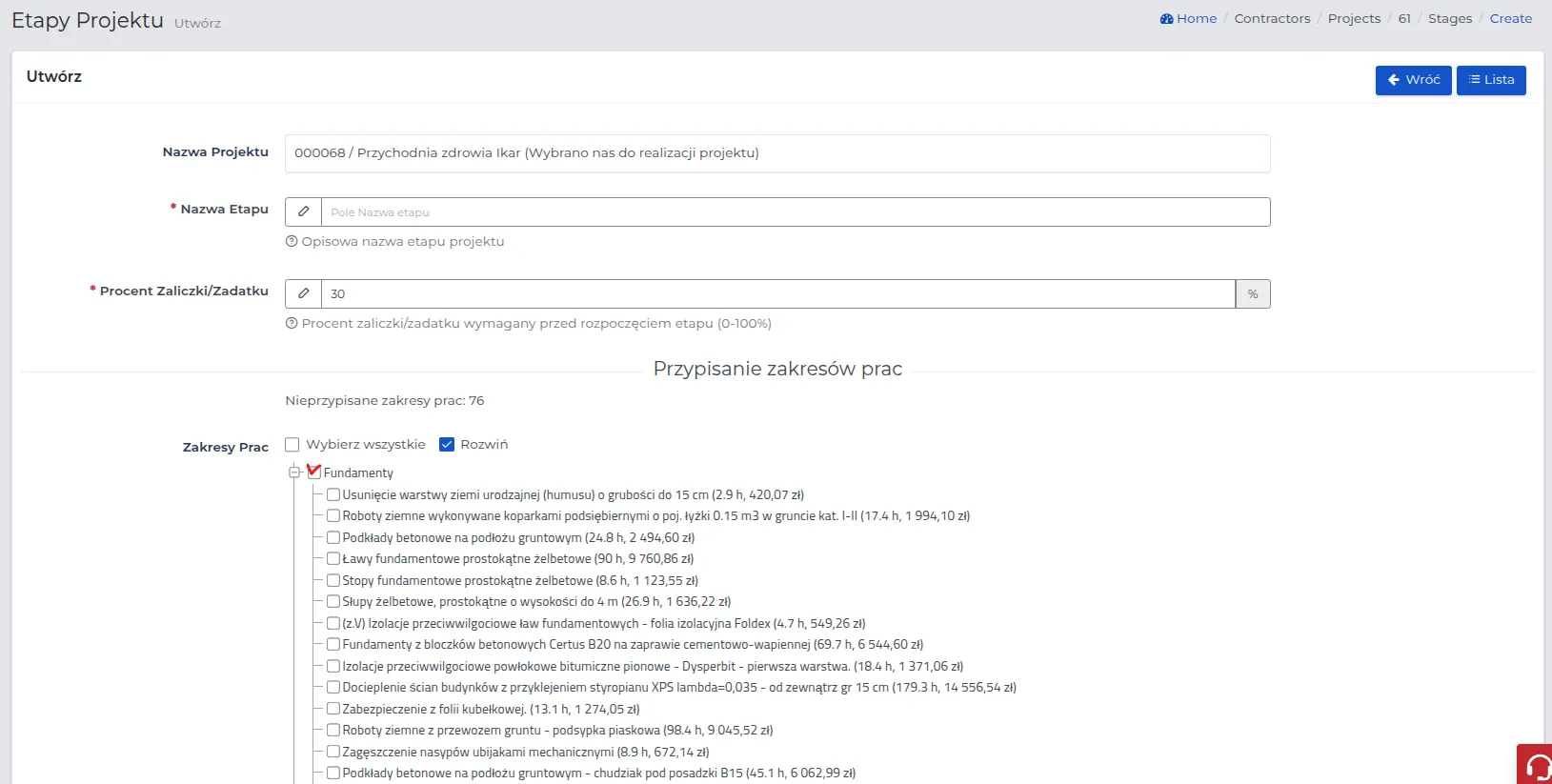
-
Procent zaliczki/zadatku: Wartość umowna wymagana przed rozpoczęciem prac w danym etapie. Domyślnie wg. ustawień poczynionych przez administratora.
-
Przypisanie zakresów prac: Wybór grupy zakresów wchodzących w skład tworzonego etapu projektu.
UWAGA: Jeśli spośród dostępnych zakresów prac (np. Fundamenty) nie zostaną wybrane wszystkie pozycje, system wyświetli komunikat przypominający o niedokończonej konfiguracji nad listą etapów.
PAMIĘTAJ: Zakresy prac przypisane do jednego etapu mogą zostać podzielone na dwa lub więcej etapów. W takim przypadku w pierwszym etapie należy wybrać część zakresów, a w kolejnym pozostałe – pamiętając o zmianie nazwy etapu, np. poprzez dodanie cyfry porządkowej.
-
Zapisz wprowadzone dane, klikając przycisk „Zatwierdź”.
-
W podglądzie rekordu widoczne będą: aktualny status, postęp realizacji, wartość zaliczki obliczona na podstawie wprowadzonego procentu, łączna wartość etapu, a także wartość finalna – czyli kwota pozostająca do uregulowania po wpłacie zaliczki.
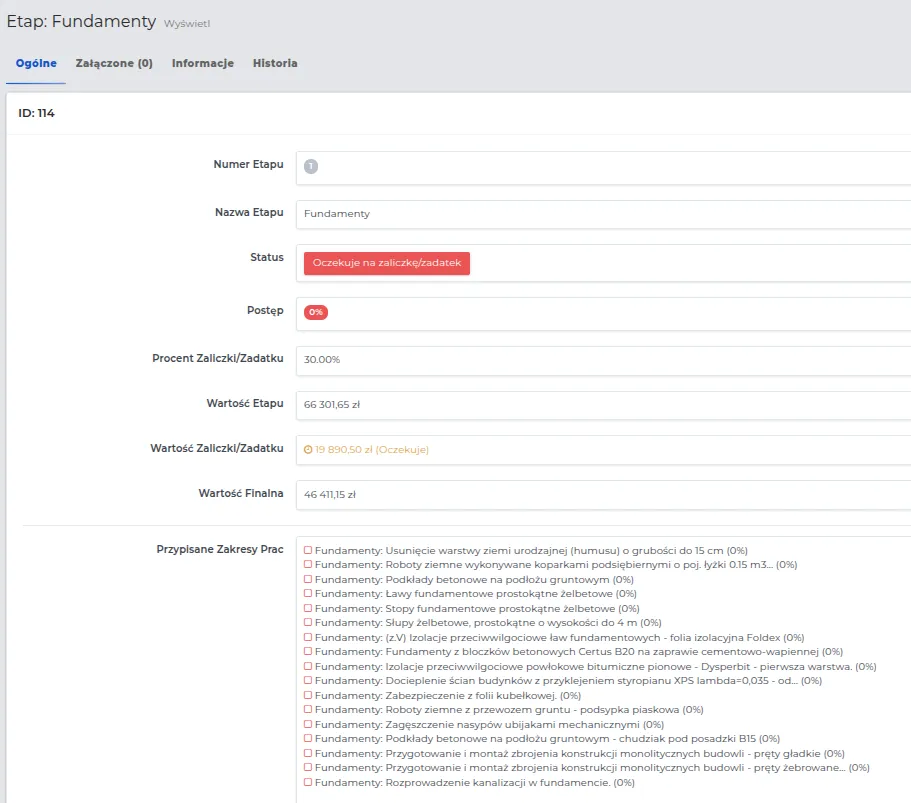
-
W analogiczny sposób dodaj kolejne etapy prac sugerowane przez system, uzupełniając dane dla każdego z osobna.
-
Po zapisaniu wszystkich etapów, lista będzie prezentować się w następujący sposób:
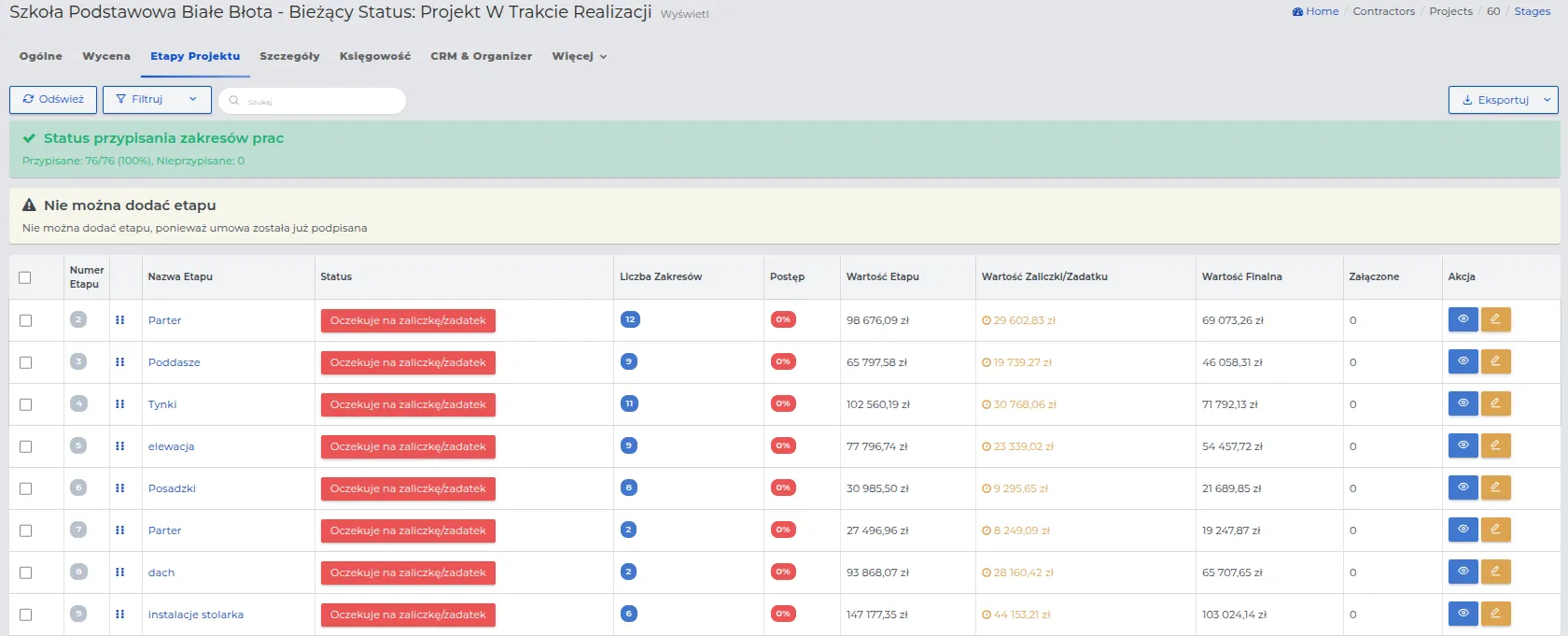
UWAGA: Nie można dodawać ani usuwać etapów w projektach już rozpoczętych lub z podpisaną umową.
PAMIĘTAJ: Przed zmianą statusu projektu upewnij się, że etapy są poprawnie przypisane – ich dalsza edycja jest zablokowana.
II. Dodawanie etapów projektów przy użyciu przycisku “Generuj etapy wg. szablonu”.
Funkcja korzysta z ustawień administratora.
System automatycznie rozpoznaje te nazwy w kosztorysie, grupuje odpowiadające im zakresy robót i tworzy z nich gotową listę etapów projektu.
UWAGA: Dla wycen z parametrem „Czas i materiał – Tak” nie ma potrzeby tworzenia etapów prac, ponieważ są to zazwyczaj krótkie zlecenia, których rozliczenie można bezpośrednio odnotować w sekcji „Faktury”.
-
W podglądzie wybranego projektu przejdź do zakładki „Wycena” zweryfikuj zakresy prac z wyceny - w razie potrzeby wprowadź lub zaimportuj je.
-
Następnie przejdź do zakładki „Etapy projektu” i użyj przycisku „Generuj etapy według szablonu”.
-
Na liście pojawią się wszystkie etapy utworzone zgodnie z wprowadzonymi zakresami prac oraz szablonem etapów.
UWAGA: Jeżeli przy zakresach prac zostanie dodany opis, należy użyć fraz określonych w szablonach etapów projektu. W przeciwnym razie funkcja ta nie zadziała zgodnie z oczekiwaniami.
PAMIĘTAJ: Opisy zakresów prac ułatwiają szczegółowy przydział zadań, ale nie są obowiązkowe.
Aktualizacja etapów projektu
Dział zatytułowany „Aktualizacja etapów projektu”Aktualizowanie etapów projektu pozwala ocenić postępy i kontrolować bieżącą sytuację.
Kolejność statusów występujących po statusie “Oczekuje na zaliczkę/zadatek”:
-
Oczekujący – etap nie rozpoczęty, postęp 0%.
-
Ukończony – wszystkie prace zakończone, postęp 100%.
-
Wysłano protokół odbioru – protokół przekazany do odbioru, etap formalnie zakończony, postęp 100%.
-
Odebrany – klient potwierdził odbiór etapu.
-
Zafakturowany – etap został zafakturowany i czeka na płatność.
PAMIĘTAJ: Postęp procentowy zmienia się automatycznie po ustawieniu statusu „Ukończony”.
Zmiana statusów w projektach
Dział zatytułowany „Zmiana statusów w projektach”Zmiana statusów w projektach umożliwia wprowadzenie korelacji pomiędzy etapami ich realizacji. W zależności od wpisanych do systemu danych, w podglądzie danego projektu mogą pojawić się lub zniknąć odpowiednie zakładki.
Zmianę statusu w projekcie wykonasz według schematu:
- Odszukaj na liście projektów, ten projekt w którym chcesz zmienić status i kliknij kursorem w jego aktualną nazwę statusu.
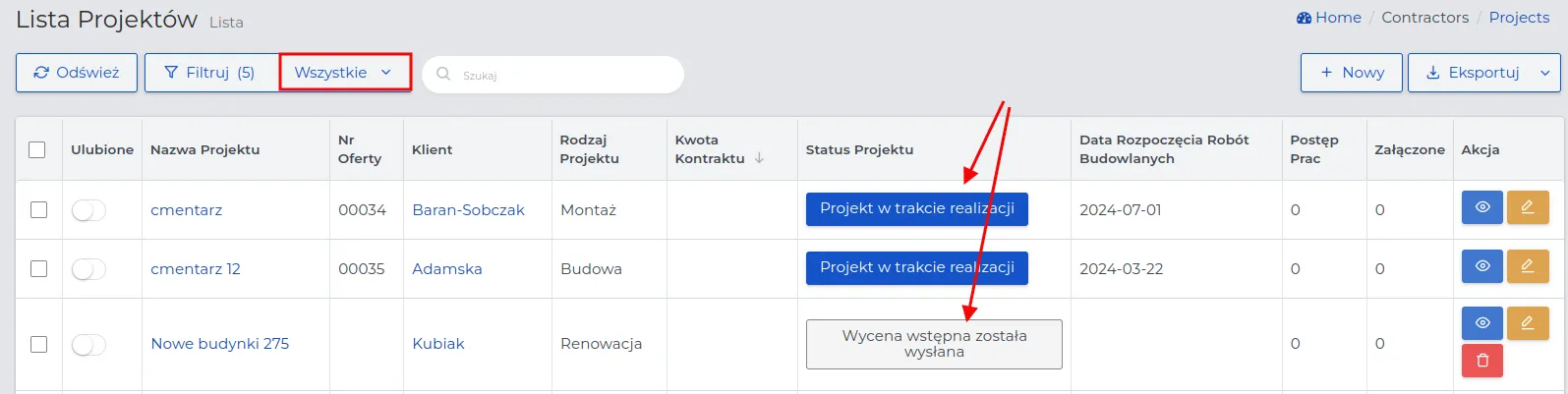
UWAGA: Nie można przeskoczyć pewnych statusów - zmiana statusów odbywa się zawsze w sposób wymuszony kolejnymi etapami projektu.
-
Dokonaj wyboru nowego statusu i zapisz go za pomocą przycisku “Zatwierdź”.
-
Przejrzyj widoczny formularz, uzupełnij stosowne pola zgodnie ze zmianami, które chcesz wprowadzić, a następnie zapisz je, klikając przycisk “Zatwierdź”.
PAMIĘTAJ: Zanim przygotujesz umowę, zawsze najpierw stwórz wycenę.
Przykłady “Statusów Pośrednich” dostępnych dla ofertowanych projektów ze statusem „Wybrano nas do realizacji projektu” oraz dla nowo dodanych, bez wcześniejszego ofertowania:
-
Wybrano nas do realizacji projektu - czas i materiał.
-
Projekt utracono.
-
Umowa przygotowana.
-
Umowa podpisana.
-
Dokumentacja przedbudowlana oczekuje na przygotowanie.
-
Dokumentacja przedbudowlana w trakcie tworzenia.
-
Dokumentacja przedbudowlana ukończona.
-
Dokumentacja przedbudowlana zweryfikowana.
-
Dokumentacja przedbudowlana wysłana do klienta.
-
Dokumentacja przedbudowlana zatwierdzona przez klienta.
-
Projekt w trakcie realizacji.
-
Projekt został anulowany.
-
Prace wstrzymane.
-
Problem z projektem.
-
Zakończono.
-
Zamknięty.
Szczegółowy opis każdego z powyższych statusów znajduje się w dziale Wycena.
PAMIĘTAJ: Przed każdą zmianą statusu zweryfikuj dane w dotychczas wprowadzonym formularzu.
UWAGA: Przy zamykaniu projektu stwórz przesunięcie magazynowe na cały niewykorzystany materiał. Towar nierozliczony i pozostawiony na projekcie zostanie uwzględniony do kosztów projektu.
PAMIĘTAJ: Zakończony projekt to taki, dla którego wystawiono fakturę końcową. Zamknięty projekt to projekt zakończony i rozliczony.