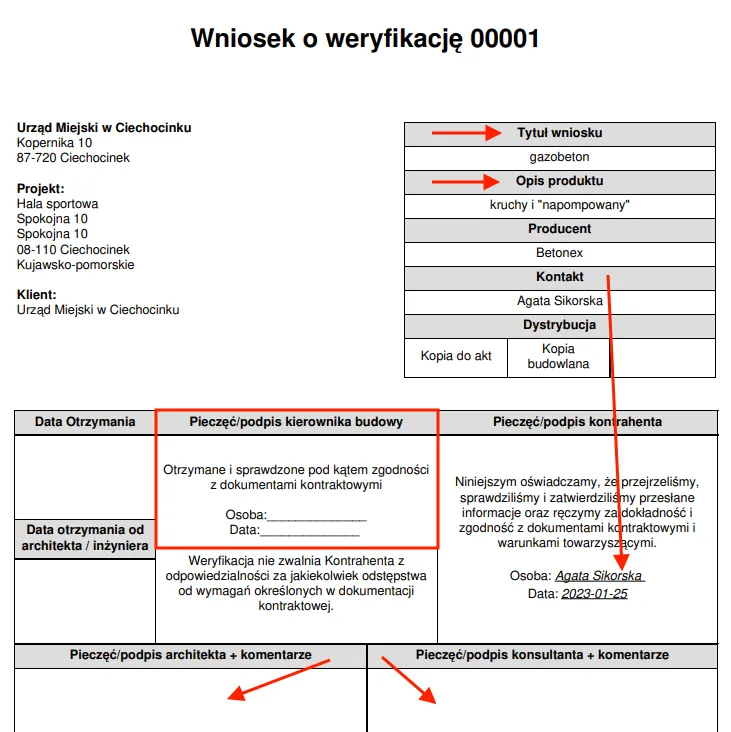Kontrola i nadzór
W rozdziale “Kontrola i Nadzór” skupiamy się na kluczowych aspektach zapewniających sprawną realizację projektów, takich jak zmiany, wizyty kontrolne, wnioski o informacje oraz weryfikacja materiałów. Te działania mają na celu zapewnienie zgodności z założeniami projektowymi i normami jakościowymi.
Zmiany w projektach
Dział zatytułowany „Zmiany w projektach”W trakcie realizacji projektów mogą pojawić się sytuacje, które wymagają wprowadzenia zmian. Mogą to być modyfikacje zakresu prac zlecanych przez klienta lub prośby o zmianę ze strony wykonawcy. Wprowadzane zmiany muszą być uzasadnione i dokładnie opisane, aby zapewnić przejrzystość i zrozumienie ich konsekwencji.
PAMIĘTAJ: Zmiany w projektach mogą być zgłaszane tylko dla “aktywnych” projektów oraz dla których wycena nie jest oparta na zasadzie “Czas i materiał”.
UWAGA: Kwoty zmian w projektach są domyślnie widoczne tylko dla Administratora, Asystenta kierownika projektu, Kierownika, Kosztorysanta i Księgowego. Pozostali użytkownicy widzą nazwy zmian, lecz bez ich kwot. Uprawnienia oczywiście można zmodyfikować w ustawieniach ról.
Wniosek ze zgłoszeniem zmian, wpiszesz do systemu według schematu:
-
Przejdź do menu “Kontrakty → Zmiany w projektach” i wybierz przycisk “Nowy”.
-
Uzupełnij formularz, którego znaczenie pól jest następujące:
-
Tytuł: Nazwa zmiany lub modyfikacji projektu.
-
Typ: Określ stronę, która zgłasza zmianę.
-
Nazwa projektu: Wybierz projekt, którego dotyczy zmiana.
-
Kosztorysant: Osoba odpowiedzialna za przygotowanie kosztorysu zmiany.
-
Dział: Dział, który odpowiada za zmiany.
-
Opis: Dodatkowe informacje opisujące potrzebę wprowadzenia zmiany.
-
Data: Data sporządzenia wniosku.
- Wybierz z listy “Zakres pracy” oraz ew. “Dodatkowe materiały”, jeżeli są związane ze zgłaszaną zmianą.
UWAGA: Jeśli zakres prac wymaga użycia dodatkowych materiałów, należy je wybrać z listy magazynowej lub spoza niej i określić ich wartość w polu “Cena za jednostkę”.
PAMIĘTAJ: “Cena za jednostkę” dla wybranego materiału z listy magazynowej jest ustalana na podstawie ostatniego dokonanego zakupu. Możesz ją zmienić według własnych potrzeb.
PAMIĘTAJ: Jeśli chcesz dodać marżę do ceny jednostkowej wykorzystywanego materiału z magazynu, aktywuj opcję “Dolicz marżę”. To zapewni rezerwę przy zmianach cen zakupu, zgodnie z ustaloną przez administratora systemu wartością marży.
- Opcjonalnie uzupełnij dwa pozostałe pola w formularzu:
-
Procent marży na dodatkowych materiałach: Wartość procentowa dodawana do ilości materiałów, przekraczająca planowany stan zużycia.
-
Dodatkowe dni przedłużające inwestycję: Szacowana liczba dni, o które może się wydłużyć planowana realizacja prac z powodu wprowadzonej zmiany.
-
Zweryfikuj wartość wygenerowaną przez system na podstawie wprowadzonych zmian w polu “Podsumowanie”, która określa kwotę podwyższającą lub obniżającą początkową wartość wyceny projektu.
-
Ustaw “Status” określający aktualny etap tworzenia zgłoszenia. System automatycznie oznacza status jako “Szkic”.
-
Zapisz dane za pomocą przycisku “Zatwierdź”.
UWAGA: Jedynie zmiany w projektach ze statusem “Zaakceptowana” mogą być kontynuowane w dalszej realizacji projektu.
Przykład: Zleceniodawca zgłosił wniosek o zmianę zakresu prac, który obejmuje remont tylko pewnej części dachu.
-
W menu “Kontrakty → Zmiany w projektach” wprowadzamy zgłoszenie.
-
Określamy “Zakres prac”, wybierając:
- Dach: Zgłoszono 24 m2 dachu, dla których stawka bez kosztów materiałów za 1 jednostkę naprawy wynosi 180,00 zł. Czas przeznaczony na zmianę: 3 dni robocze. Szacowany koszt za naprawę dachu wyniesie 4320,00 zł.
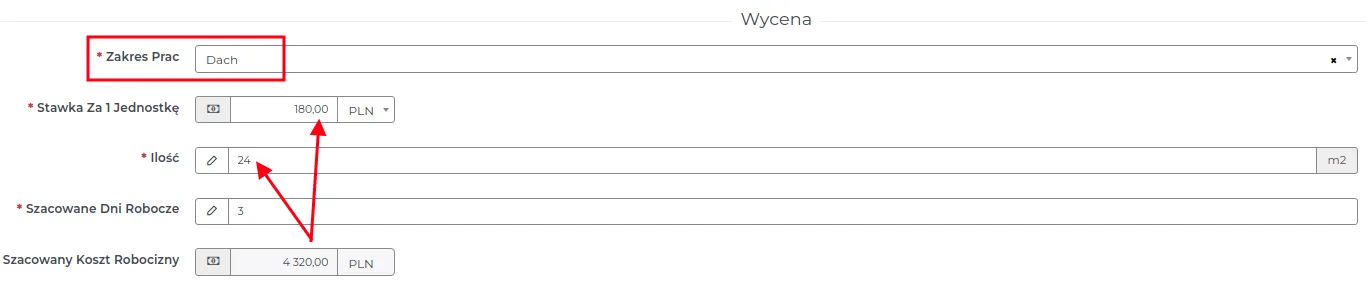
- Dodatkowe materiały: Ustalono zakup 150 sztuk dachówki ceramicznej po 8,00 zł za sztukę. Łączna wartość materiałów, bez naliczonej marży wyniesie 1200,00 zł.
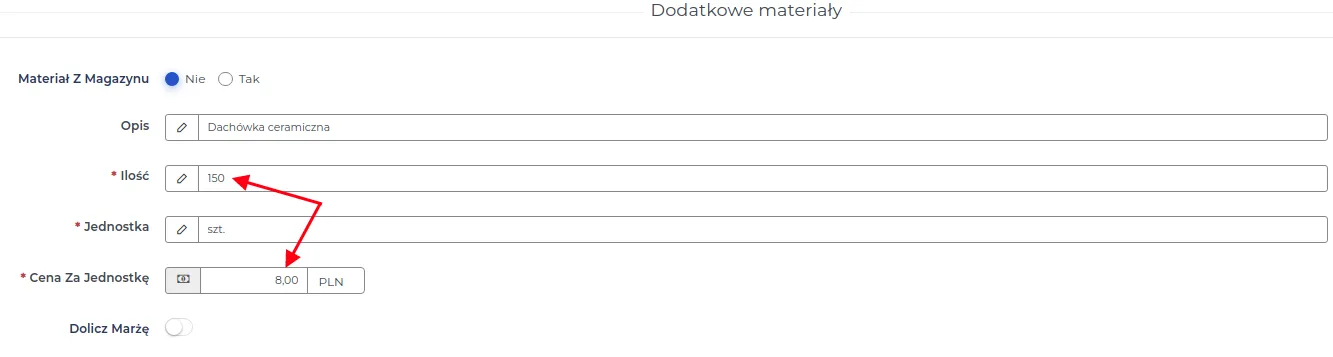
- Weryfikujemy podsumowanie i zapisujemy formularz zgłoszenia, w którym zmiana będzie dotyczyła wzrostu kosztów usługi o kwotę 5520,00 zł.
UWAGA: Zmiana ustawień administracyjnych dla “Zakresów prac” nie spowoduje aktualizacji wcześniej zapisanych zmian w projektach.
PAMIĘTAJ: Jeśli chcesz korzystać z nowych ustawień administracyjnych, usuń i ponownie dodaj wprowadzoną zmianę. Nie można usunąć wybranych wpisów w zgłaszanej zmianie.
UWAGA: Koszty związane ze “Zmianami w projektach” zostaną uwzględnione w sekcji “Faktury”.
UWAGA: Dla każdego projektu numeracja zmian zaczyna się od początku, co oznacza, że numery zmian mogą się powtarzać, ale dotyczą różnych projektów.
Zmiana statusu dla złożonego wniosku dotyczącego zmiany w projekcie
Dział zatytułowany „Zmiana statusu dla złożonego wniosku dotyczącego zmiany w projekcie”Wnioski dotyczące zmian w projektach oczekują na zmianę ich statusu.
PAMIĘTAJ: Tylko uprawnieni użytkownicy mogą zmieniać statusy przy zgłaszaniu zmian w projektach.
UWAGA: Dla projektów rozliczanych na zasadzie “Czas i materiał” nie można składać wniosków dotyczących zmian w projekcie. Można natomiast utworzyć nowy projekt w systemie, który posłuży do rozliczenia ze zleceniodawcą prac, które mają być wykonane wg. wyceny, a nie w formie “czas i materiał”.
Aby zmienić status dla złożonego wniosku dotyczącego zmiany w projekcie, postępuj według kolejności:
-
Przejdź do menu “Kontrakty → Zmiany w projektach” i przy wybranym wniosku kliknij w przycisk akcji “Edytuj”.
-
Zweryfikuj treść wniosku i wybierz u dołu formularza nowy status, którego znaczenie jest następujące:

-
Szkic: Status automatycznie ustawiany przez system dla wprowadzonego rekordu dotyczącego nowej zmiany w projekcie.
-
Zweryfikowana: Zmiana została uprzednio sprawdzona pod kątem poprawności.
-
Wysłana: Dokument ze zmianą został przesłany do zleceniodawcy w celu jego akceptacji.
PAMIĘTAJ: W podglądzie zmiany, skorzystaj z przycisku “Wyślij e-mail”, aby przekazać treść ze zmianą w projekcie.
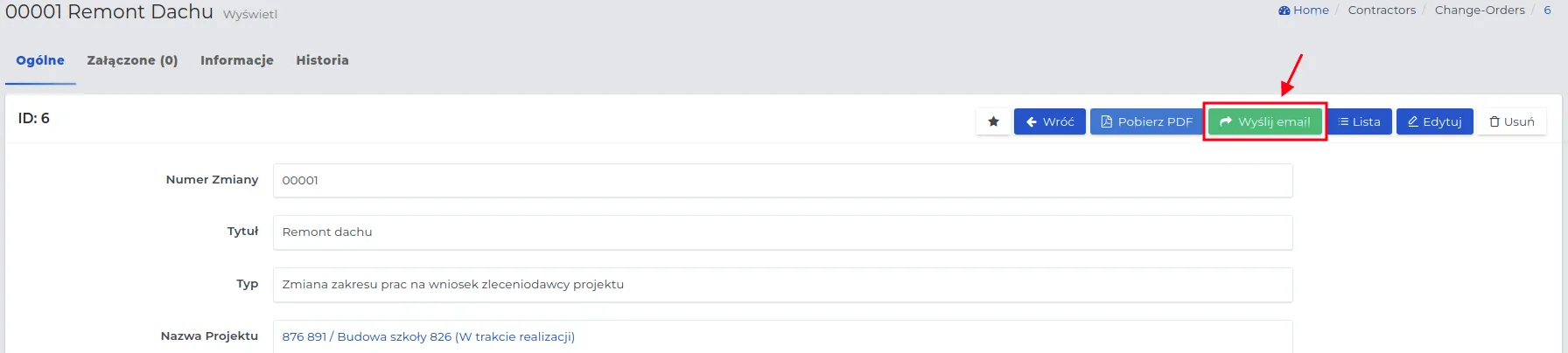
UWAGA: Określ odbiorcę e-maila, wybierając go z listy kontaktów lub dodaj go jeżeli nie istnieje w systemie, w sposób opisany tutaj.
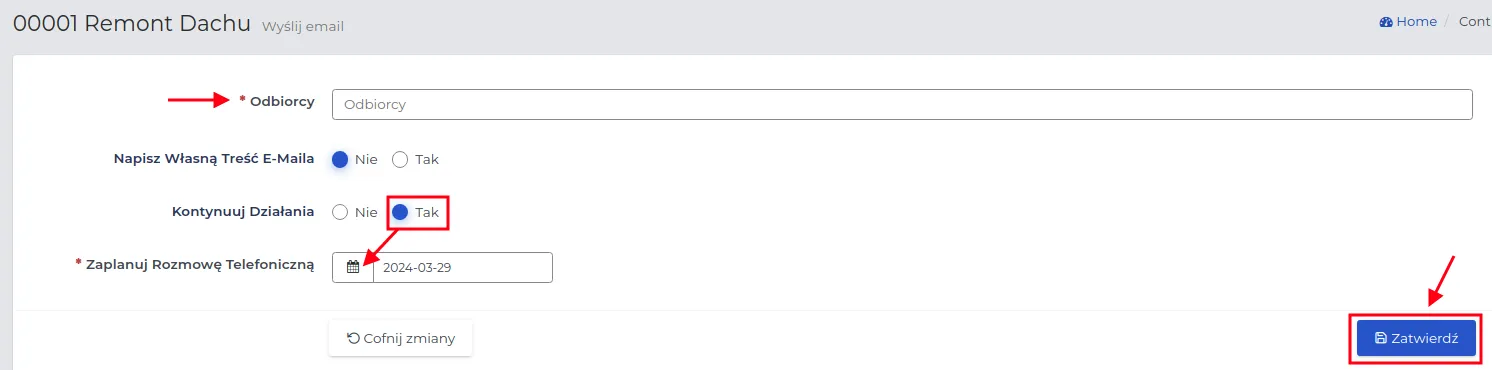
PAMIĘTAJ: Możesz wpisać własną treść wiadomości oraz kontynuować działania związane z akceptacją przesyłanej zmiany poprzez wybór opcji “Tak”.
UWAGA: Warto załączyć przesłaną treść e-maila do projektu, którego ma dotyczyć ustalana zmiana.
- Zaakceptowana: Warunki zawierające szczegóły rozliczenia za zmianę, zostały zaakceptowane. Uzupełnić należy pola “Data zaakceptowania” oraz “Kwota umowna”.
Na tym etapie ustalenia dotyczące fakturowania mogą zostać pominięte. Dopiero po zakończeniu prac, dział księgowości w odpowiedni sposób przygotuje rozliczenie za powstałą zmianę. Więcej na temat fakturowania projektów znajdziesz tutaj.
PAMIĘTAJ: Po zaakceptowaniu zmian w projekcie, wpisz harmonogram prac dla pracowników zgodnie z ilością dni podaną w polu “Szacowane dni robocze”. Więcej na temat tworzenia harmonogramu prac pracownikom, przeczytasz tutaj.
PAMIĘTAJ: Złóż zapotrzebowanie na materiał, dla zmiany w projekcie dopiero po jej zaakceptowaniu przez zleceniodawcę.
UWAGA: Po zaakceptowaniu wniosku możliwa jest jego dalsza edycja tylko w celach księgowych. Nie można zmienić ustaleń i kwot, które zostały zatwierdzone i otrzymały status “Zaakceptowana”.
- Niezaakceptowana: Brak zgody na wprowadzenie zmian w projekcie.
- Zapisz zmiany przyciskiem “Zatwierdź”.
UWAGA: Pobranie dokumentu w formacie PDF jest możliwe tylko dla zmian o statusie “Wysłana”. Plik ten można wydrukować i dostarczyć zleceniodawcy w wersji papierowej.
Przykład: Wzór dokumentu w wersji PDF przedstawiający “Wniosek o zatwierdzenie zmiany w projekcie”.
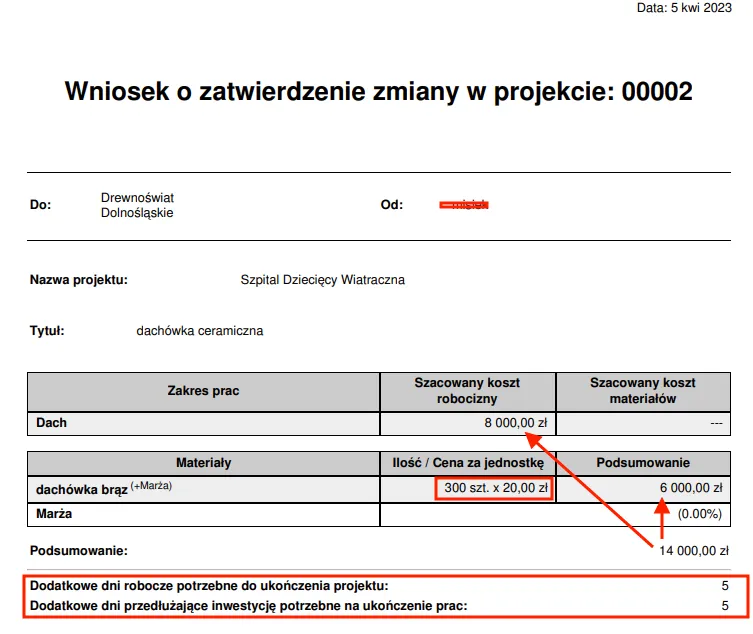
PAMIĘTAJ: Zgłaszane zmiany w projekcie muszą zostać zaakceptowane przez zleceniodawcę przed ich realizacją. Proces akceptacji zmian powinien być formalnie potwierdzony przez obie strony. Dopiero wtedy można przystąpić do planowania prac lub zamawiania niezbędnego materiału.
Wizyty kontrolne na projekcie
Dział zatytułowany „Wizyty kontrolne na projekcie”Wizyta kontrolna na projekcie ma na celu zapewnienie monitorowania postępów prac oraz sprawdzenie, czy prace przebiegają zgodnie z planem i oczekiwaniami. Rodzaje wizyt kontrolnych ustala administrator systemu.
UWAGA: Wizyty kontrolne mogą dotyczyć projektów z różnymi statusami. Przed rozpoczęciem realizacji projektu, wizytator może określić np. stan budynku, w trakcie trwania prac przeprowadzić kontrolę pracowników, a w momencie ich zakończenia określić jakość prac.
Jeżeli chcesz stworzyć wizytę kontrolną, postępuj według kolejności:
-
Przejdź do menu “Kontrakty → Wizyty kontrolne” i wybierz przycisk “Nowy”.
-
Uzupełnij formularz, którego znaczenie pól jest następujące:
-
Nazwa projektu: Wybierz z listy projekt dla którego przeznaczona jest wizyta kontrolna.
-
Wizytator: Określ osobę odpowiedzialną za przeprowadzenie wizyty kontrolnej. Informacja o wizycie pojawi się w kalendarzu wybranego pracownika zgodnie z datą planowanej wizyty.
-
Status: Status wizyty - domyślnie “W oczekiwaniu”.
-
Rodzaj wizytacji: Wybierz temat wizyty z listy systemowej np. “Wycena” lub “Bezpieczeństwo”.
UWAGA: Dla “Rodzai wizyt na budowie” dla których administrator ustawił “aktywny” suwak w polu “Dokładność oszacowania i postęp prac” przy zmianie statusu wizytator będzie musiał dokonać dodatkowego opisu dotyczącego postępu prac.
-
Data wizytacji: Określ termin i godzinę rozpoczęcia wizyty kontrolnej.
-
Czas trwania: Wybierz ilość minut lub godzin trwania wizyty lub opcję “Wybierz datę i godzinę” dla niestandardowego zakresu czasowego, dla którego w polu “Koniec” możesz podać godzinę zakończenia wizytacji.
-
Przyczyna wizytacji: Możesz opisać powód i cele planowanej wizyty kontrolnej.
- Zapisz dane za pomocą przycisku “Zatwierdź”.
Zmiana statusu dla wpisanej wizyty kontrolnej
Dział zatytułowany „Zmiana statusu dla wpisanej wizyty kontrolnej”Zmiany statusów wizyt kontrolnych umożliwiają śledzenie postępu i aktualnego stanu wizytacji na projekcie.
UWAGA: Administrator ma możliwość utworzenia specjalnej ankiety zawierającej pytania dla wizytatora, których odpowiedzi są niezbędne do zmiany statusu - aby dodać arkusz ocen należy przejść do ustawień rodzajów wizyt na budowie (Admin → Kontrakty → Rodzaje wizyt na budowie), a następnie w podglądzie rodzaju wizyty wybrać zakładkę “Oceny”.
Chcąc zmienić status dla wpisanej wizyty kontrolnej, postępuj według schematu:
- Na kalendarzu w menu “CRM & Organizer” po skończonej wizytacji kliknij w pole z nazwą wizyty na projekcie.
PAMIĘTAJ: Możesz filtrować listę wizyt kontrolnych w menu “Kontrakty → Wizyty kontrolne”, aby łatwo odnaleźć przypisane do Ciebie wizyty kontrolne.
-
W formularzu, w polu “Status”, kliknij na nazwę aktualnego statusu “W oczekiwaniu”.
-
Ustaw nowy status, wybierając jedną z opcji:
-
Zakończono: Wizyta została zrealizowana.
-
Anulowany: Wizyta została odwołana.
- Dodaj notatkę objaśniającą przebieg wizyty kontrolnej.
PAMIĘTAJ: Jeśli wizyta kontrolna ma być ponownie zaplanowana, w polu “Utwórz nowe wydarzenie jako kontynuacja” wybierz “Wizyta na projekcie”.
- Zapisz dane za pomocą przycisku “Zatwierdź”.
UWAGA: Wizytacje ze statusem “Zakończona” dla której nie została ustawiona jej dalsza kontynuacja, można uznać za zamkniętą.
Wnioski o informacje
Dział zatytułowany „Wnioski o informacje”Wnioski o informacje służą do uzyskania dodatkowych wyjaśnień lub informacji dotyczących realizowanego projektu. Obieg tej dokumentacji w systemie, przebiega podobnie do procesu zgłaszania zmian w projekcie.
Wniosek ze zgłoszeniem zmian, wpiszesz do systemu według schematu:
-
Przejdź do menu “Kontrakty → Wnioski o informacje” i wybierz przycisk “Nowy”.
-
Uzupełnij formularz, którego znaczenie pól jest następujące:
-
Nazwa projektu: Wybierz projekt, którego dotyczy składany wniosek.
-
Tytuł wniosku: Określ tematu wniosku.
-
Opis jakich wyjaśnień potrzeba do realizacji projektu: Wskaż pozycje budzące wątpliwości podczas realizacji projektu i konkretne pytania wymagające wyjaśnień.
-
Załączniki (dokumentacja): Opcjonalnie dodaj pliki z oznaczeniem elementów, które są przedmiotem wniosku np. specyfikacje techniczne, plany budowy.
-
Przydzieleni pracownicy: Wybierz pracowników powiązanych z projektem, którego dotyczy wniosek o informację.
-
Data: Data złożenia wniosku o informacje.
-
Status wniosku: Aktualny etap procesu wniosku o dodatkowe informacje. System automatycznie oznacza status jako “Oczekujący”.
- Zapisz dane za pomocą przycisku “Zatwierdź”.
UWAGA: Wniosek o informacje może również utworzyć brygadzista poprzez aplikację mobilną.
Zmiana statusu dla złożonego wniosku o informacje
Dział zatytułowany „Zmiana statusu dla złożonego wniosku o informacje”Postęp pracy związany z udzieleniem odpowiedzi dla złożonego wniosku o informacje dodatkowe, określa jego zmiana statusu.
Po wybraniu wniosku na liście “Kontrakty → Wnioski o informacje”, należy kliknąć na aktualną nazwę statusu i wybrać nowy status, spośród dostępnych opcji:
-
Oczekujący: Wniosek został złożony, ale nie otrzymał jeszcze odpowiedzi.
-
W trakcie: Wniosek jest w trakcie rozpatrywania.
-
Zakończony: Otrzymano odpowiedź na pytanie zawarte we wniosku.
-
Anulowany: Złożony wniosek został odrzucony.
PAMIĘTAJ: Tylko wniosek “Oczekujący” może być przesłany jako załącznik za pomocą poczty e-mail lub wygenerowany jako plik w formacie PDF do bezpośredniego przekazania osobie odpowiedzialnej za jego rozpatrzenie.
Przykład: Wzór dokumentu w wersji PDF przedstawiający “Wniosek o dodatkową informację”.
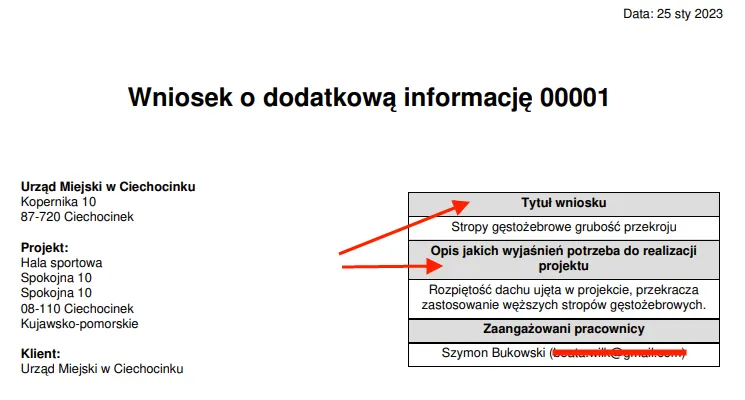
UWAGA: Zmiana statusu na „Zakończony” dla złożonego wniosku o informacje jest równoznaczna z akceptacją udzielonych wyjaśnień przez obydwie strony.
Weryfikacja materiałów przeznaczonych do realizacji
Dział zatytułowany „Weryfikacja materiałów przeznaczonych do realizacji”Warto sprawdzić, czy materiał budowlany lub inny produkt spełnia normy wymagane przez projekt przed ich użyciem. Weryfikacja ta zapewnia bezpieczeństwo i minimalizuje ryzyko ewentualnych reklamacji, niezgodności czy nawet wypadków. Tworzenie wniosku o weryfikację materiału jest niezbędne, gdy mamy wątpliwości co do jego zgodności z wymaganymi standardami.
Tworzenie wniosków dotyczących weryfikacji materiałów, odbywa się według schematu:
-
Przejdź do menu “Kontrakty → Wnioski o informacje” i wybierz przycisk “Nowy”.
-
Uzupełnij formularz, którego znaczenie pól jest następujące:
-
Nazwa projektu: Wybierz z listy projekt, którego dotyczy zgłoszenie.
-
Tytuł wniosku: Określ czego ma dotyczyć składany wniosek.
-
Numer specyfikacji: Nadany przez dostawcę numer określający normy dostarczanego produktu.
-
Opis produktu: Opisz wygląd i cechy charakterystyczne materiału, które ma spełniać materiał.
-
Załączniki (Dokumentacja): Dodaj pliki w wersji elektronicznej, np. dokumentację projektową.
-
Producent: Podaj nazwę producenta wyrobu lub wybierz go z listy należącej do grupy “Dostawca”.
-
Dostawca: Wybierz jednostkę, która dostarcza lub pośredniczy w sprzedaży danego materiału lub towaru.
-
Pracownik odpowiedzialny: Wybierz pracownika, który jest odpowiedzialny za weryfikację składanego wniosku.
-
Data: Podaj datę złożenia wniosku o weryfikację.
-
Status: Wybierz aktualny etap, na którym znajduje się wniosek dotyczący weryfikacji materiału. System automatycznie oznacza status jako “Oczekujący”.
- Zapisz dane za pomocą przycisku “Zatwierdź”.
Zmiana statusu dla złożonego wniosku dotyczącego weryfikacji materiałów
Dział zatytułowany „Zmiana statusu dla złożonego wniosku dotyczącego weryfikacji materiałów”Sposób zmiany statusu we wniosku o weryfikację materiałów jest identyczny jak w obydwu powyżej opisanych rodzajach wniosków. Po wybraniu wniosku na liście “Kontrakty → Weryfikacja materiałów”, należy kliknąć na aktualną nazwę statusu i wybrać nowy status, spośród dostępnych opcji:
- Oczekujący: Wniosek został złożony, ale nie otrzymał jeszcze odpowiedzi.
- Zaakceptowany: Udzielono pozytywnej odpowiedzi na wniosek, czyli produkt spełnia wymagane normy wskazane w dokumentacji projektowej.
- Zaakceptowany zgodnie z notką: W odpowiedzi na wniosek została zawarta informacja z wyjaśnieniem w polu “Notka dot. akceptacji” - produkt warunkowo zaakceptowany.
- Odrzucony: Otrzymano odpowiedź, że materiał nie spełnia wymaganych norm i nie może zostać użyty.
PAMIĘTAJ: Tylko wniosek “Oczekujący” może być przesłany jako załącznik za pomocą poczty e-mail lub wygenerowany jako plik w formacie PDF do bezpośredniego przekazania osobie odpowiedzialnej za jego rozpatrzenie.
Przykład: Wzór dokumentu w wersji PDF przedstawiający “Wniosek o weryfikację”.