Rozliczenia
W dziale rozliczeń, skupiamy się na monitorowaniu oraz dokumentowaniu wszystkich transakcji finansowych związanych z projektami. Każda faktura, koszt czy umowa podwykonawcza wprowadzona do systemu jest elementem branym pod uwagę w raportach dotyczących budżetu projektu. Dzięki temu, możemy śledzić i kontrolować wydatki, identyfikować ewentualne niezgodności oraz podejmować odpowiednie działania korygujące.
W sekcji “Kontrakty → Faktury” możesz:
- Przeglądać faktury wystawione do realizowanych projektów.
- Eksportować listę faktur do formatu CSV/XLSX.
PAMIĘTAJ: Domyślnie tylko administrator może wyeksportować plik z fakturami. Aby to zmienić należy przeedytować uprawnienia ról (np. dodać do roli księgowej możliwość eksportu).
UWAGA: Możesz stworzyć konto użytkownika dla roli Księgowej, co pozwoli na dostęp do listy faktur bez konieczności eksportowania i przesyłania plików.
Na liście faktur widoczne są tylko te faktury, które zostały wystawione przez oprogramowanie Contractors.es lub zostały wpisane do systemu w trakcie rozliczania wybranego projektu po wystawieniu faktury w innym programie.
UWAGA: Domyślnie wgląd w pełną listę faktur oraz możliwość dokonywania zmian przysługuje tylko Księgowej. Kierownik może przeglądać wszystkie faktury, ale nie może ich dodawać czy edytować. Kierownik projektu oraz Kosztorysant mają dostęp tylko do faktur dodanych pod ich projektami.
PAMIĘTAJ: Jeśli faktura na liście jest powiązana ze zmianą w projekcie, zostanie to oznaczone w odpowiedniej kolumnie w sposób przedstawiony na poniższym zrzucie ekranu.

Rodzaje faktur rozliczeniowych
Dział zatytułowany „Rodzaje faktur rozliczeniowych”Faktury rozliczeniowe to dokumenty używane do rozliczenia finansowego między dwiema stronami umowy za wykonane usługi lub dostarczone produkty. Są one stosowane w celu uregulowania płatności i odzwierciedlają postęp w realizacji projektu lub umowy.
Faktura częściowa lub całościowa dotyczy sytuacji, gdy:
-
Wybrany etap lub zakres prac został zakończony - wystawione dotychczas faktury pomniejszają zobowiązanie umowne z każdym kolejnym rozliczeniem.
-
Projekt jest rozliczany na zasadzie “Czas i materiał” - na podstawie dotychczas wykonanych prac.
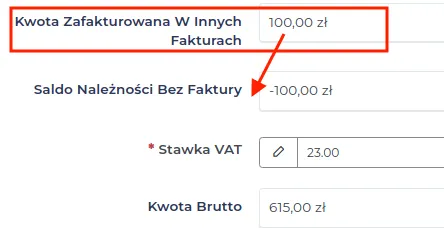
Faktury zaliczkowe i końcowe stosuje się w przypadku, gdy:
- Rozliczamy się fakturami zaliczkowymi przed wykonaniem prac, w jego trakcie i fakturą końcową po zakończeniu projektu.
- Wartość faktury końcowej jest pomniejszana o kwotę wpłaconej zaliczki.
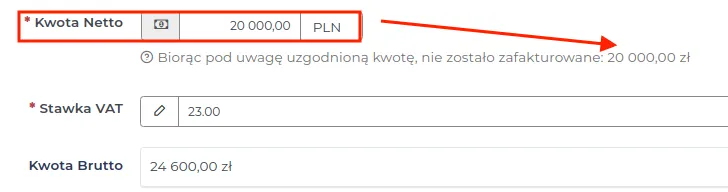
Fakturowanie etapami stosuje się, gdy:
-
projekt składa się z kilku etapów lub części, które można rozliczać osobno,
-
zależy nam na utrzymaniu płynności finansowej, zamiast czekać na zakończenie całego projektu.
PAMIĘTAJ: Najpierw wprowadź zaliczkę lub zadatek obliczoną przy tworzeniu etapów, a po zakończeniu etapu wystaw fakturę na pozostałą kwotę przypisaną do tego etapu.
a) 
b) 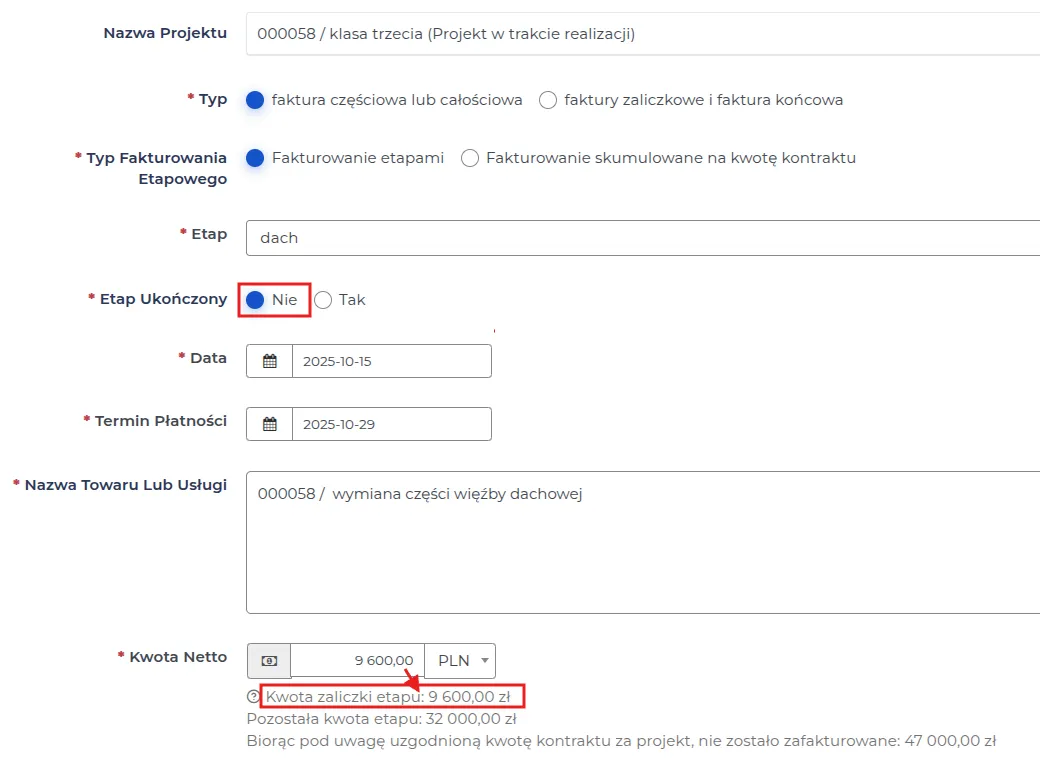
c) 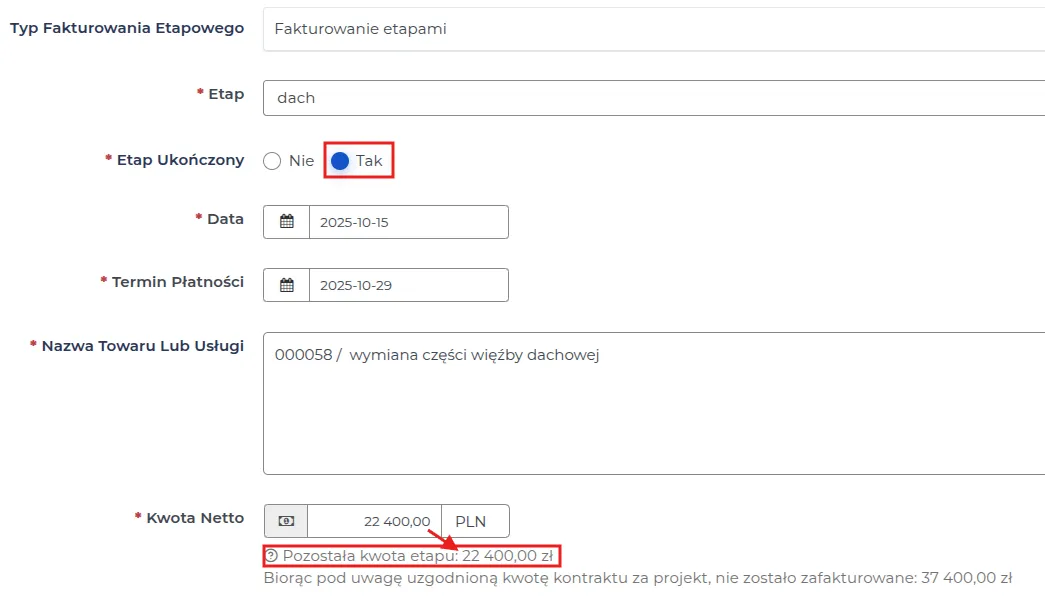
Fakturowanie skumulowane na kwotę kontraktu oznacza, że:
-
projekt nie jest podzielony na etapy lub nie wymaga rozliczania częściowego,
-
wystawia się faktury w inny sposób niż etapami,
-
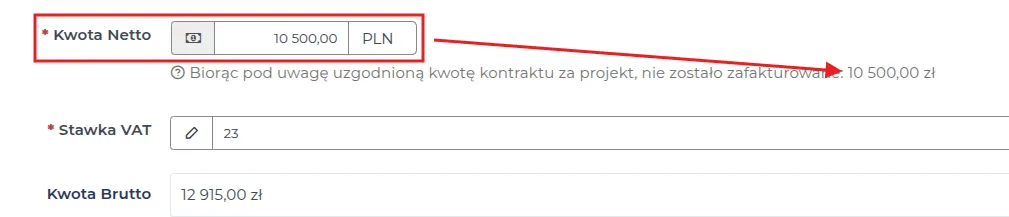
Wystawianie/dodawanie faktury dla klienta do projektu
Dział zatytułowany „Wystawianie/dodawanie faktury dla klienta do projektu”Aby wystawić fakturę za etap lub usługę dotyczącą realizowanego projektu, postępuj według kolejności:
- Przejdź do menu “Kontrakty → Projekty” i wybierz projekt, który chcesz rozliczyć klikając kursorem w jego nazwę.
UWAGA: Faktury mogą wystawiać/dodawać tylko użytkownicy z odpowiednimi uprawnieniami, które modyfikuje i ustala administrator. Domyślnie faktury może wystawiać/dodawać tylko księgowość.
PAMIĘTAJ: Jeśli pierwsza faktura wystawiona dla danego projektu ma określony sposób fakturowania, to kolejne faktury dla tego projektu muszą być rozliczane w ten sam sposób.
UWAGA: Projekty realizowane na zasadzie “Czas i materiał” są zawsze rozliczane na zasadzie faktur częściowych i całościowej.
-
W podglądzie wybierz zakładkę “Więcej → Faktury”, a następnie kliknij w przycisk “Nowy”.
-
Uzupełnij formularz, którego znaczenie pól jest następujące:
-
Typ: Przy tworzeniu pierwszej faktury do projektu wybierz rodzaj rozliczenia faktury spośród dostępnych:
-
faktura częściowa lub całościowa,
-
faktury zaliczkowe i faktura końcowa.
-
-
Typ fakturowania etapowego: Wybierz sposób rozliczania projektu z uwzględnieniem podziału na etapy prac:
-
fakturowanie etapami,
-
fakturowanie skumulowane na kwotę kontraktu.
-
UWAGA: W przypadku projektów bez etapów należy wybrać fakturowanie skumulowane na kwotę kontraktu, aby rozliczać projekt w całości, bez etapowego podziału.
PAMIĘTAJ: Fakturując etapowo, wskaż etap do rozliczenia, a następnie ustaw jego status, datę, termin płatności oraz kwotę netto za dany etap.
-
Data: Data wystawienia faktury.
-
Termin płatności: Określ termin zobowiązania finansowego zleceniodawcy.
UWAGA: Pole uzupełnia się automatycznie domyślną wartością określoną przez administratora. Jeśli termin płatności został przez niego ustawiony na 14 dni, to w polu „Termin płatności” pojawi się data odpowiadająca temu ustawieniu.
-
Nazwa towaru lub usługi: Opisz zakres ujęty w rozliczeniu na fakturze.
-
Kwota netto: Wartość zobowiązania zleceniodawcy, wyrażona w kwocie netto.
UWAGA: System sugeruje wartość kwoty rozliczenia w polu “Kwota netto”, która nie została jeszcze zafakturowana.
Według sposobu wyceny określonej w projekcie, dostępne są dwie opcje.
Opcja I: Dla projektów z określoną umowną kwotą.
-
Wartość netto zawiera pozostał kwotę umowną.
-
Możesz dokonać zmiany tej wartości, a pozostała różnica pozostanie na rzecz kolejnych faktur.

Opcja II: Dla projektów rozliczanych wg. schematu “Czas i materiał”.
-
Wartość netto zawiera:
-
“Aktualny koszt robocizny” - lista godzin przepracowanych przez pracowników w określonym przedziale czasowym, zgromadzona na podstawie ich logowań w aplikacji mobilnej lub wpisanych do systemu.
-
“Podsumowanie prac i materiałów” - kwota określająca łączne koszty związane z konkretnym etapem pracy, do których należą: “Aktualne koszty materiałów”, “Inna robocizna” oraz “Aktualne inne koszty”.
-
PAMIĘTAJ: Upewnij się, że zweryfikowałeś czas pracy pracowników czy nie ma błędnych rozpoczęć/zakończeń pracy przed wystawieniem faktury za dany okres.
UWAGA: Nieuregulowany czas pracy pracowników będzie brany pod uwagę przy kolejnych rozliczeniach.
Pozostałe widoczne pola dla tego rodzaju wyceny projektu, dotyczą:
-
Kwota zafakturowana w innych fakturach: Suma wszystkich kwot, które zostały już zafakturowane w poprzednich fakturach dla danego projektu.
-
Saldo należności bez faktury: Różnica pomiędzy sumą aktualnie naliczonych kosztów prac i materiałów, a kwotą zafakturowaną w innych fakturach.
Dalsza część formularza będzie taka sama dla obu wycen i zawiera dane:
-
Stawka VAT: Określ stawkę VAT w zależności od świadczonej usługi.
-
Kwota brutto: Wartość netto powiększona o wybrany rodzaj stawki VAT.
-
Stopka na fakturze: Opcjonalnie dodatkowa treść widoczna u dołu każdej wystawianej faktury.
PAMIĘTAJ: Jeżeli administrator dokona ustawień treści “Stopki na fakturze” to wartość w tym polu będzie uzupełniana automatycznie przez system.
- Aktualizuj postęp prac: Wybór na “Tak” automatycznie aktualizuje postęp prac do wybranego poziomu. Pole to używane jest gdy w Twojej firmie raporty z wizyt na projektach oraz raporty dzienne brygadzistów są wykonywane sporadycznie.
- Zapisz zmiany, używając przycisku “Zatwierdź”.
UWAGA: Pola “Zapłacono w całości” oraz “Zapłacona kwota” sugerują o wysokości rozliczenia ze zleceniodawcą.
PAMIĘTAJ: Aby przekazać zleceniodawcy zapisaną fakturę za pomocą poczty e-mail, skorzystaj z przycisku “Wyślij e-mail” i określ odbiorcę wiadomości. Domyślnie jest to zleceniodawca - kontakt/firma klienta musi mieć wpisany adres e-mail.
Rejestr kosztów projektów
Dział zatytułowany „Rejestr kosztów projektów”Podczas realizacji projektu mogą wystąpić dodatkowe koszty (poza kosztem pracowników i materiałami). Dodając te koszty do systemu, uzyskujemy rzeczywisty “Bilans finansowy projektu”, pokazujący zyski lub straty. Moduł “Koszty” umożliwia dodawanie tych wydatków, co pozwala na dokładniejsze monitorowanie finansów projektu.
UWAGA: Koszty projektowe oprócz administratora, może tworzyć i przeglądać Asystent kierownika projektu, Kierownik, Kierownik Projektu, Kosztorysant oraz Księgowy.
Koszt projektowy dodasz według kolejności:
-
Przejdź do menu “Kontrakty → Koszty” i wybierz przycisk “Nowy”.
-
Uzupełnij formularz, którego znaczenie pól jest następujące:
-
Nazwa projektu: Wybierz projekt z dostępnej listy, do którego odnosi się ten koszt.
-
Nazwa kosztu: Wprowadź nazwę poniesionego kosztu. To pole jest wymagane.
-
Numer faktury: Opcjonalnie podaj numer faktury, z którą jest związany ten wydatek.
-
Notatka: Dodaj dodatkowe informacje dotyczące tego kosztu, jeśli to konieczne.
-
Data: Podaj datę poniesienia kosztu.
-
Typ kosztu: Określ rodzaj wydatku, czy dotyczy on materiału, wynagrodzenia, sprzętu lub innego rodzaju kosztu.
-
Kwota: Wpisz wartość poniesionego kosztu, która będzie uwzględniona w końcowym rozliczeniu projektu.
- Zapisz dane za pomocą przycisku “Zatwierdź”.
Umowy podwykonawcze
Dział zatytułowany „Umowy podwykonawcze”Umowy podwykonawcze są zawierane między naszą firmą a podmiotem zewnętrznym, który wykonuje określone zadania lub usługi w ramach projektu. Wprowadzone do systemu warunki współpracy, pozwolą na płynne i czytelne rozliczania umów z podwykonawcami.
UWAGA: Umowy z podwykonawcami oprócz administratora, może dodawać Asystent kierownika projektu, HR, Kierownik, Kierownik projektu oraz Kosztorysant. Funkcje rozliczania umów, leży po stronie Księgowego.
PAMIĘTAJ: Zgodnie z przepisami, umowa o podwykonawstwo musi być zawarta na piśmie. Termin realizacji określony w umowie stanowi podstawę do wypłaty wynagrodzenia za wykonane usługi. Opcjonalnie możesz dołączyć ją do zakładki “Więcej → Załączone” przy wybranym projekcie.
PAMIĘTAJ: Jeśli w systemie nie ma jeszcze projektu, który ma być związany z “Umową podwykonawczą”, to utwórz rekord tego projektu w sekcji “Kontrakty → Projekty”.
Umowę podwykonawczą zarejestrujesz w systemie według podanej kolejności:
-
Przejdź do menu “Kontrakty → Projekty” i wybierz przycisk “Nowy”.
-
Uzupełnij formularz, którego znaczenie pól jest następujące:
-
Projekt: Wybierz z listy projekt, którego ma dotyczyć umowa o podwykonawstwo.
-
Podwykonawca: Określ podmiot z grupy “Podwykonawca”, odpowiedzialny za wykonanie usługi.
-
Zakres umowy: Opisz ustalenia dotyczące prac do wykonania oraz termin ich realizacji.
-
Czas i materiał: Wybierz sposób rozliczenia za usługę, dokonując wyboru:
-
Wybór opcji “Nie” - umowa dotyczy konkretnej kwoty za usługę, niezależnie od ilości godzin pracy pracowników oraz dni potrzebnych na realizację.
-
Wybór opcji “Tak” - rozliczenie za usługę zostanie podliczone po zsumowaniu godzin pracy pracowników, dla których określić należy umowny koszt za godzinę ich pracy. Czas ich pracy możesz wpisać do systemu lub utworzyć konta dla brygadzistów podwykonawcy w celu usprawnienia komunikacji oraz liczenia czasu pracy.
-
PAMIĘTAJ: Tworzone raporty dzienne z ilością pracowników realizujących dany zakres prac, zsumują łączną ilość przepracowanych godzin wedle których zostanie pomnożona stawka godzinowa za wykonanie usługi.
-
Niestandardowe stawki godzinowe: Opcjonalnie dostosuj stawki płatności za niestandardowe godziny pracy pracowników w umowach podwykonawczych, uwzględniające specyfikę pracy lub szczególne warunki. Są one ustalane indywidualnie.
-
Niestandardowe stawki procentowe pensji: Szczególne ustalenia dla rozliczeń czasu pracy pracowników, przekraczające godziny stawek podstawowych. Pola te zostają automatycznie uzupełnione przez system wartościami jakie ustawił administrator. Kwoty te można zmienić.
PAMIĘTAJ: System pozwala na wprowadzenie wielu umów podwykonawczych dla tego samego projektu i podwykonawcy jednocześnie. Zakres każdej umowy powinien zostać określony w odrębnym formularzu.
- Zapisz wprowadzone dane za pomocą przycisku “Zatwierdź”.
UWAGA: W przypadku umowy podwykonawczej dotyczącej projektu rozliczanego na zasadzie “Czas i materiał” zaleca się uzupełnienie zakładki “Historia Harmonogramu pracy” lub monitorowanie jej w przypadku korzystania przez brygadzistę podwykonawcy z aplikacji mobilnej i konta w systemie Contractors.es w celu monitorowania postępu prac i ilości przepracowanych godzin, według których nastąpi rozliczenie za usługę.
Chcąc dodać “Historię harmonogramu pracy”, postępuj według poniższego schematu:
-
Przejdź do podglądu wybranej umowy podwykonawczej klikając kursorem w jej nazwę.
-
Wybierz zakładkę “Historia Harmonogramu pracy” i uzupełnij formularz, którego znaczenie pól jest następujące:
-
Zaplanowany start pracy: Wpisz datę i godzinę rozpoczęcia pracy zleconej podwykonawcy.
-
Zaplanowany koniec pracy: Wpisz datę i godzinę zakończenia pracy zleconej podwykonawcy.
UWAGA: W formularzu możesz określić zakres pracy dla pojedynczego dnia roboczego. Aby uwzględnić kolejne dni pracy, skorzystaj z sekcji “Planer →Harmonogram pracowników”.
-
Przerwa śniadaniowa: Pozostaw pole puste ponieważ pracownicy nie są zatrudnieni w Twojej firmie.
-
Zakres prac: Wybierz z listy sugerowany rodzaj pracy zlecony podwykonawcy na dany dzień.
UWAGA: Brygadzista podwykonawcy podczas składania raportów dziennych może zmienić wpisany przez Ciebie zakres prac, wybierając inny na liście dostępnej w aplikacji mobilnej.
- Brygadzista Podwykonawcy: Wybierz z listy brygadzistę podwykonawcy.
UWAGA: Utwórz nowy kontakt dla brygadzisty podwykonawcy jeżeli nie istnieje w systemie. Jest to wymóg konieczny.
PAMIĘTAJ: Jeśli na budowie mają pracować dwie niezależne brygady, a dla każdej z nich ma być inny brygadzista, to utwórz osobny kontakt dla każdej z nich.
-
Planowana liczba pracowników Podwykonawcy: Wpisz liczbę pracowników, którzy zostaną przypisani do realizacji zadania, zgodnie z ustaleniami z podwykonawcą.
-
Niestandardowe stawki procentowe pensji: Wybierając “Tak”, masz możliwość dostosowania ustawień administracyjnych wprowadzonych tutaj oraz wprowadzenia nowych wartości w polach formularza.
-
Notatka: Opcjonalny dodatkowy opis odnoszący się do ustaleń dotyczących przydziału do pracy.
- Zapisz dane za pomocą przycisku “Zatwierdź”.
PAMIĘTAJ: “Umowy Podwykonawcze” dotyczące jednego podwykonawcy są dostępne w podglądzie jego rekordu na liście “CRM & Organizer → Firmy → zakładka “Umowy podwykonawcze”.
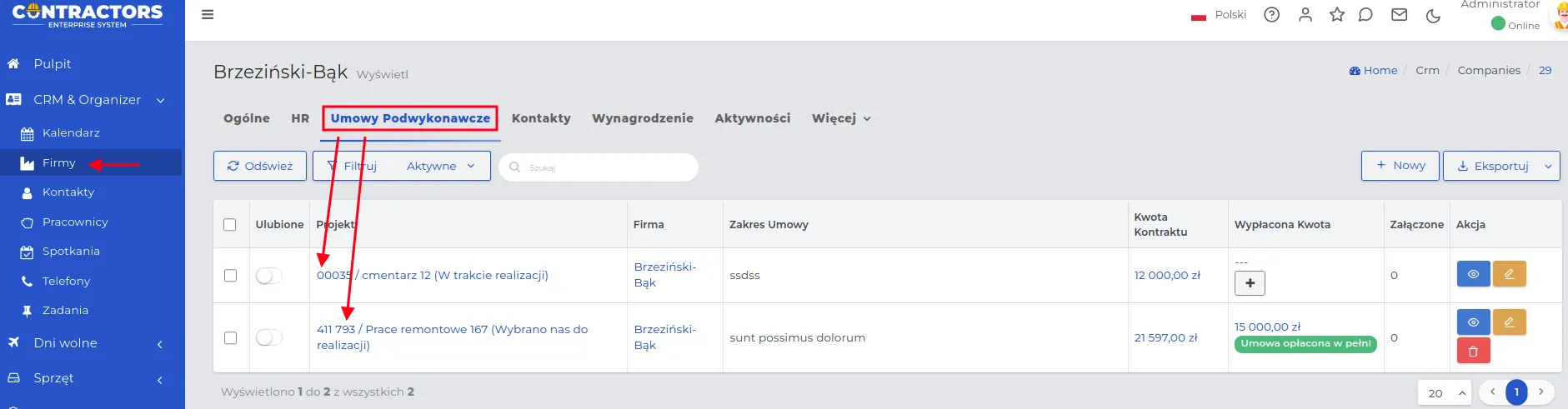
UWAGA: W podglądzie “Historii Harmonogramu Pracy” na podstawie raportów dziennych, które są przesyłane przez brygadzistę podwykonawcy za pomocą aplikacji mobilnej, zostaną odnotowane pola z oznaczeniem czerwoną strzałką, informujące o rzeczywistym czasie pracy i liczbie pracowników zaangażowanych w wykonywanie zleconych usług.

Rozliczenie umowy z podwykonawcą
Dział zatytułowany „Rozliczenie umowy z podwykonawcą”W sekcji “Kontrakty → Umowy podwykonawcze” system automatycznie wyświetla listę umów nierozliczonych, oznaczonych opcją “Aktywne”. Możesz filtrować rekordy na liście według standardowych metod.
UWAGA: Tylko użytkownicy posiadający odpowiednie uprawnienia mają możliwość dokonywania zmian w rekordach tej sekcji systemowej.
Jeżeli chcesz rozliczyć umowę z podwykonawcą, postępuj według schematu:
-
Przejdź do menu “Kontrakty → Umowy podwykonawcze” i odszukaj umowę którą chcesz rozliczyć.
-
Kliknij w przycisk ”+” lub w przycisk akcji “Wyświetl”.

UWAGA: W przypadku kontynuowanych rozliczeń będzie widoczna kwota dotychczas rozliczona, co pozwoli śledzić pozostałą do zapłaty kwotę dla podwykonawcy.

- Uzupełnij formularz, którego znaczenie pól jest następujące:
-
Umowa z Podwykonawcą: Nazwa podwykonawcy, którego dotyczy rozliczenie za usługę.
-
Data: Dzień w którym zaakceptowano rozliczenie za świadczoną usługę, zawartą w umowie.
-
Wypłacona kwota: Wartość pieniężna, która zostanie przekazana podwykonawcy.
-
Opis płatności: Sposób przekazania wypłaty za usługę z adnotacją dotyczącą jej odbioru, na przykład “Zgodnie z umową”, “Opóźnienie … dniowe”, “Niekompletna usługa” itp.
-
Umowa opłacona w pełni: Określ status płatności dla umowy podwykonawczej, dokonując wyboru:
- Przełącznik “Aktywny” - “Wypłacona kwota” może się różnić od tej podanej w “Kwocie kontraktu” ze względu na uwagi dotyczące wykonania usługi (np. nieprawidłowo wykonana usługa).

- Przełącznik “Nieaktywny” - umowa pozostanie na liście z widoczną “Wypłaconą kwotą” do dalszego rozliczania.
-
Prace umowne ukończone: Określ etap warunków zawartych w umowie, dokonując wyboru:
-
Przełącznik “Aktywny” - prace określone w umowie dobiegły końca, umowa zostaje przeniesiona na listę “Prace umowne ukończone”.
-
Przełącznik “Nieaktywny” - umowa pozostaje na liście “Aktywnych” do czasu dalszego rozliczania z podwykonawcą.
-
- Zapisz zmiany za pomocą przycisku “Zatwierdź”.
PAMIĘTAJ: Jeśli umowa z podwykonawcą ma być rozliczana na podstawie zsumowanej ilości godzin pracy pracowników, wartość w kolumnie “Kwota kontraktu” będzie automatycznie aktualizowana zgodnie z raportami dotyczącymi dni pracy. Po zakończeniu projektu, suma czasu pracy pracowników przestanie być akumulowana.
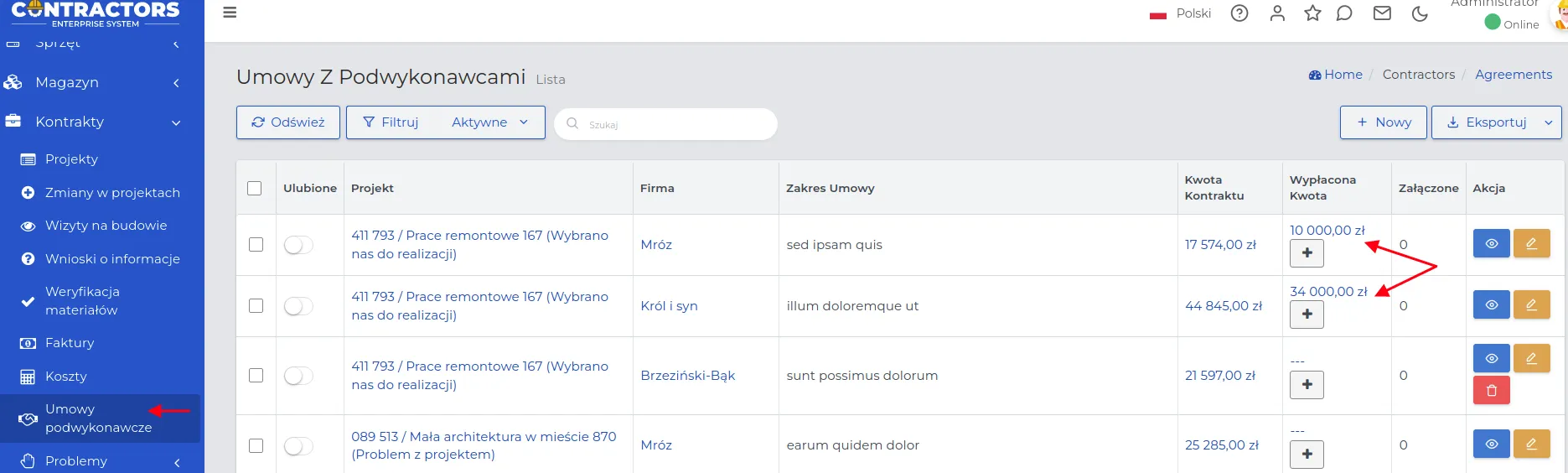
Przykład obrazujący rozliczenie wieloetapowe z podwykonawcą.
-
Na liście umów podwykonawczych odszukaj umowę do rozliczenia.
-
Kliknij w “Wypłaconą kwotę” lub w przycisk akcji “Wyświetl”.

- Na ekranie zostanie wyświetlona lista dotychczasowych wypłaconych kwot, odnoszących się do danej umowy z podwykonawcą.
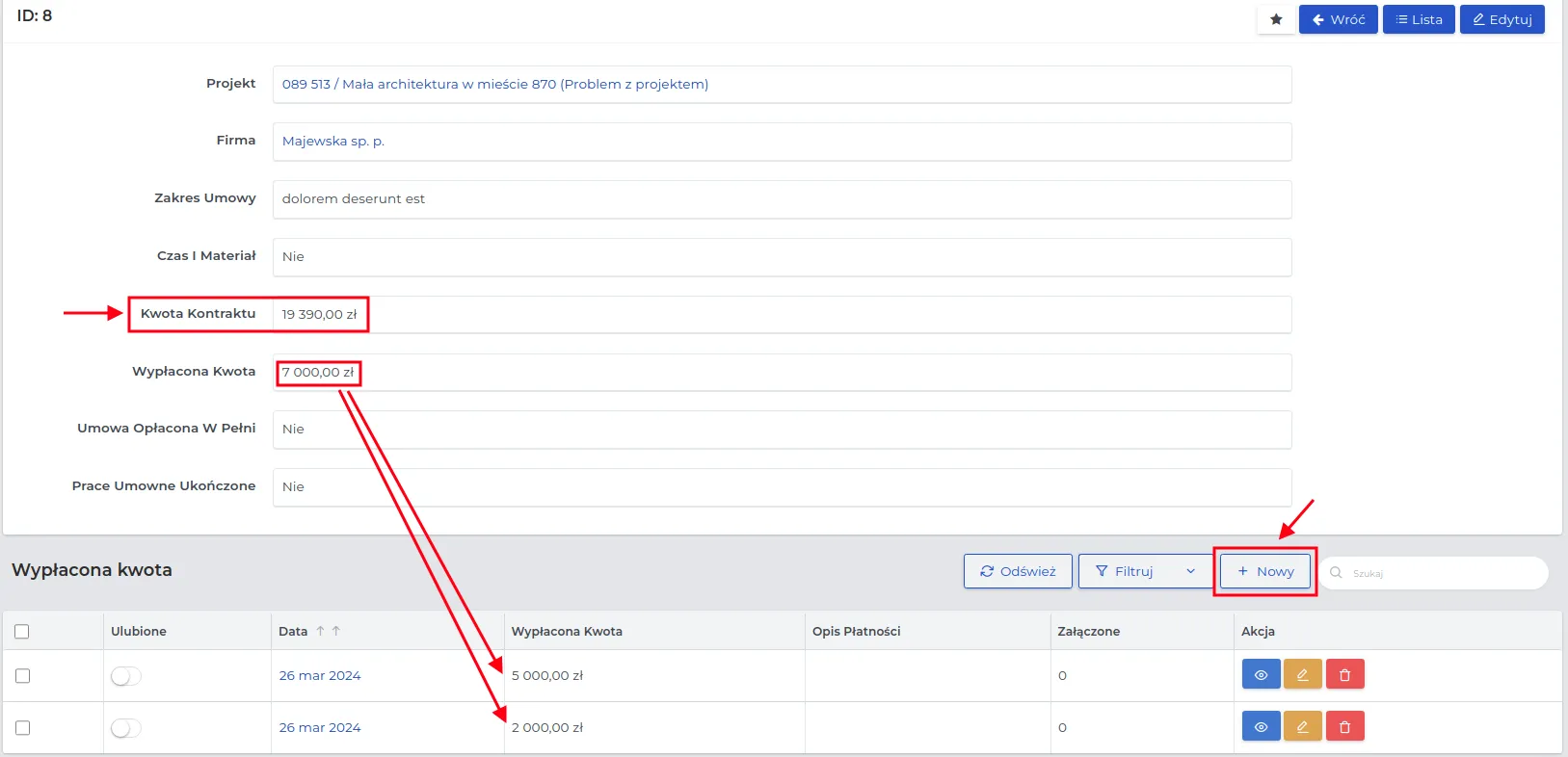
-
Odejmując wartość w polu “Wypłacona kwota” od “Kwoty kontraktu”, otrzymasz pozostałą kwotę do uregulowania wobec podwykonawcy.
-
Kliknij w przycisk “Nowy” i wprowadź nowe rozliczenie w formularzu, wpisując w polu “Wypłacona kwota” wartość o jaką ma zostać pomniejszona “Kwota kontraktu”.
PAMIĘTAJ: Jeśli rozliczenie przebiegło zgodnie z umową i osiągnęło etap końcowy, istotne jest oznaczenie suwaków na “aktywne” w dwóch ostatnich polach formularza.
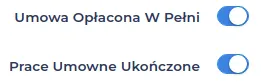
- Zapisz wprowadzone dane za pomocą przycisku “Zatwierdź”.
PAMIĘTAJ: Działania na rekordach umów podwykonawczych powinny być koordynowane z księgowością.
Wynagrodzenie pracowników
Dział zatytułowany „Wynagrodzenie pracowników”Wynagrodzenie pracowników za czas pracy jest rozliczane zgodnie z:
- Ilością przepracowanych godzin rozliczanych na podstawie ustawień systemowych, dostępnych w sekcjach:
“Admin → Ustawienia ogólne → Kalendarz → Domyślne godziny pracy”,
“Kontrakty → Ustawienia → Czas pracy: Ilość godzin dnia roboczego”,
- Wartością stawek za pracogodziny, ustawianą indywidualnie w systemie każdemu pracownikowi poprzez moduł:
“CRM → Pracownicy → wybór pracownika na liście → zakładka „HR”. Zmienne dotyczą zapisów dla których określone zostały:
- Standardowa stawka godzinowa brutto (w przypadku stałej pensji),
- Niestandardowe stawki godzinowe dla określonych zakresów prac,
- Niestandardowe stawki procentowe pensji, takie jak nadgodziny poza zakresem godzin dnia roboczego lub godziny powyżej ilości godzin dnia pracy.
UWAGA: Jeśli pracownik nie jest pracownikiem firmy, jego rozliczenie odbywa się zgodnie z warunkami zawartymi w umowie podwykonawczej.
PAMIĘTAJ: Stawki wynagrodzeń pracowników terenowych, którzy korzystają z aplikacji mobilnej, są zapisywane w sekcji “Kontrakty → Planer → Przeglądaj wydarzenia” w momencie tworzenia rekordu planującego pracę oraz kalkulowane w momencie logowania i opuszczania pracy.
PAMIĘTAJ: Przed rozliczeniem czasu pracy pracowników warto dokonać weryfikacji wszystkich pól, aby upewnić się, że wszystkie rekordy posiadają prawidłowe godziny rozpoczęcia i zakończenia pracy - może się zdarzyć, że ktoś zapomni wylogować się przy opuszczaniu pracy.
UWAGA: Tylko użytkownicy posiadający odpowiednie uprawnienia mają możliwość dokonywania zmian w rekordach harmonogramu pracy.
Pracownikom wpisanym w harmonogramie prac, którzy nie korzystają lub korzystają częściowo z aplikacji mobilnej, sposób rozliczenia czasu pracy możliwy jest na dwa sposoby:
Sposób I: Za pomocą “metody wsadowej” automatycznie uzupełniającej puste pola.

Do wyboru są dwie opcje:
-
Uzupełnij zakończenie pracy tak, jak zaplanowano, jeśli istnieje rozpoczęcie pracy: Dotyczy sytuacji, gdy pracownik zalogował się na początku pracy, ale nie wylogował się na koniec lub zrobił to z dużym opóźnieniem.
-
Uzupełnij zarówno rozpoczęcie, jak i zakończenie pracy tak, jak zaplanowano: Pola rozpoczęcia i zakończenia pracy będą zgodne z zakresem godzin określonym na dzień roboczy.
Sposób II: Poprzez ręczną weryfikację pól, dotyczącą zgłoszeń przełożonego o nieprawidłowości prac pracownika.
Po odszukaniu wybranego wpisu na liście pracownika, należy dokonać w nim zmian za pomocą przycisku akcji “Edytuj”.
Sposób III: Jeżeli uzupełniamy harmonogram wstecznie, czas pracy jest uzupełniany na zgodny z zaplanowanym.
PAMIĘTAJ: System oznacza czerwonym kolorem tła te wpisy, gdzie wystąpiły nieprawidłowości związane z czasem lub miejscem logowania się pracownika.
PAMIĘTAJ: Rozliczanie czasu pracy pracownika jest możliwe tylko do momentu przekazania wypłaty wynagrodzenia do działu księgowości.
Przykład: Rozliczenie miesięczne czasu pracy pracownika terenowego.
-
W sekcji “CRM & Organizer → Pracownicy” klikamy w dane pracownika, którego ma dotyczyć rozliczenie.
-
W podglądzie rekordu wybieramy zakładkę “Wynagrodzenie” oraz ustawiamy termin rozliczenia na wysuwalnych kalendarzach, np. 01-30 września 2023r.
-
Klikamy w niebieskie pole “Szukaj” tuż nad tabelą z rekordami.
-
System wyświetli ciąg dni danego miesiąca dla danego pracownika, wraz z nazwą projektu, zakresem czasowym oraz należną kwotą wynagrodzenia przypisaną dla każdego dnia pracy.
-
Po rozwinięciu pola z wartością “Kwoty Wynagrodzenia”, oznaczonego czerwoną strzałką na poniższym zrzucie, widoczny będzie szczegółowy zakres prac, na podstawie którego została wyliczona podana stawka.

-
Zgodnie z powyższym przykładem, pracownik otrzymał stawkę wynagrodzenia w wymiarze podstawowym w godzinach 7:00 - 15:00, co uwzględnia zakres godzin dnia roboczego. Natomiast od godziny 15:00 do godziny 15:30 stawka wynagrodzenia została naliczona według ustawień dla zakresu prac, który przekracza ilość godzin dnia roboczego, ale mieści się w godzinach dnia pracy. Suma obu kwot stanowi wartość rozliczenia za czas pracy pracownika w danym dniu.
-
Przesuwamy w dół i przeglądamy miesięczne zestawienie, aby upewnić się, czy wszystkie dni na liście zostały już rozliczone.
UWAGA: Jeśli jakiekolwiek dni pozostaną nierozliczone, pola “Faktyczne zakończenie pracy” i “Kwota wynagrodzenia” pozostaną puste.
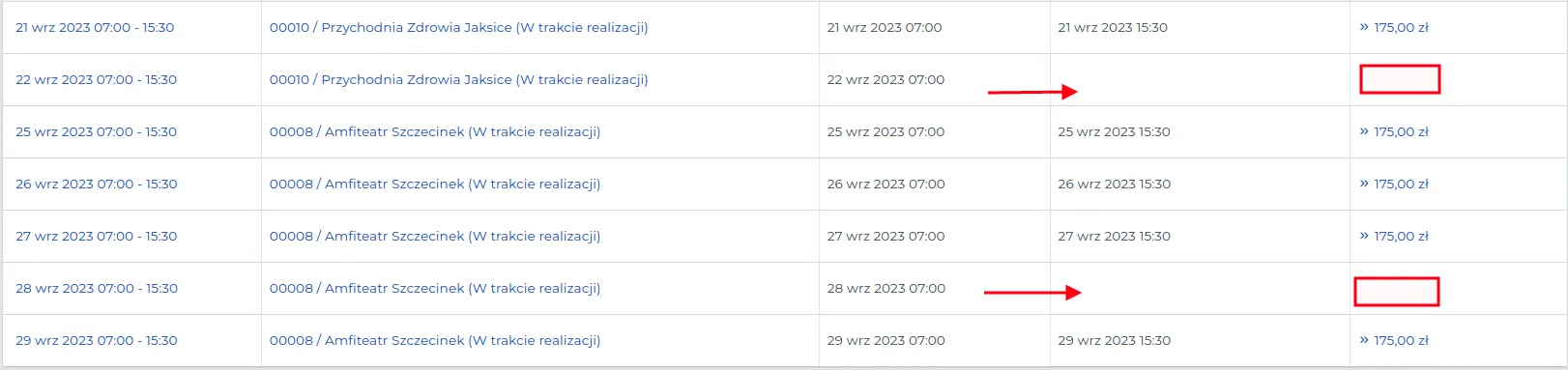
- Dla dni nierozliczonych dokonujemy edycji dotychczasowych wpisów, klikając kursorem w daty tych zdarzeń.

-
Uzupełniamy formularze ze zwróceniem uwagi na pola “Zaplanowany koniec pracy”, “Faktyczne zakończenie pracy” oraz “Niestandardowe stawki procentowe pensji”, które zmienią wartość końcową dla dziennego rozliczenia czasu pracy.
-
Zapisujemy dane za pomocą przycisku “Zatwierdź”.
PAMIĘTAJ: Po stworzeniu listy podsumowującej wynagrodzenie pracownika za wybrany okres czasu, administrator będzie mógł wyeksportować ją do pliku Excel w celu importu do programu księgowego lub innego systemu finansowego. Uprawnienie to można również ustawić np. roli księgowego.