Planer
Niezależnie od ilości jednocześnie trwających projektów, system Contractors.es umożliwia rejestrowanie planu pracy dla każdego z nich. Graficzne przedstawienie planera w formie tabelarycznej jest czytelne i przejrzyste. Moduł Planera został podzielony na kategorie dotyczące samych projektów lub też na te bezpośrednio związane z pracownikami oddelegowanymi na wybrany plac budowy.
Harmonogram projektów
Dział zatytułowany „Harmonogram projektów”Harmonogram projektów umożliwia ustalenie kalendarzu czasu pracy dla każdego projektu w systemie. Stworzony “Harmonogram projektów” pozwala podejrzeć na każdym z projektów:
-
co zostało zaplanowane na danym projekcie (zakresy prac),
-
jaki jest planowany czas realizacji poszczególnych etapów prac,
-
ilu pracowników zostało przypisanych do tych zadań.
UWAGA: Domyślnie dostęp do harmonogramu projektów mają wszyscy użytkownicy, jednak tylko ci z odpowiednimi uprawnieniami mogą tworzyć zdarzenia na kalendarzu.
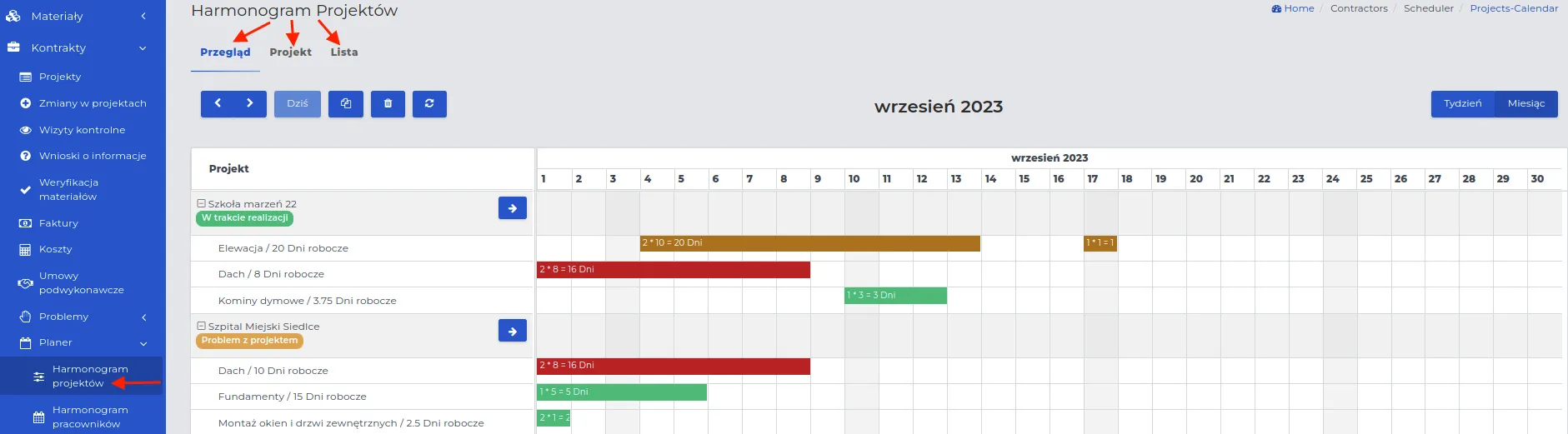
W zależności od potrzeb, masz możliwość skorzystania z trzech zakładek, zawierających określone funkcje systemowe.
I. Zakładka “Przegląd”.
Są to ustawienia dotyczące sposobu przedstawienia kalendarza na pulpicie użytkownika.
- Określenie interwału czasowego (Tydzień lub Miesiąc) za pomocą jednego z przycisków:
![]()
- Tygodniowy wygląd kalendarza.

- Miesięczny wpis zdarzeń na kalendarzu.

- Oba sposoby prezentacji kalendarza, czyli zarówno tygodniowy jak i miesięczny mogą być przesuwane na pulpicie za pomocą przycisków nawigacyjnych, które umożliwiają poruszanie się zarówno wstecz jak i w przód po kolejnych tygodniach lub miesiącach.
![]()
-
Pozostałe przyciski funkcyjne nad kalendarzem kolejno oznaczają:

-
“Dziś”: Po naciśnięciu tego przycisku na pulpicie wyświetlone zostaną zdarzenia występujące w interwale czasowym (tygodniowym lub miesięcznym) z uwzględnieniem dnia z dzisiejszą datą.
-
“Kopiuj”: Umożliwia skopiowanie danej komórki z tabeli kalendarza i wklejenie jej w innym miejscu.
-
“Kosz”: Pozwala usunąć wybrany wpis z tabeli zdarzeń.
-
“Odśwież”: Uaktualnia widok harmonogramu (w przypadku jednoczesnej edycji przez więcej niż 1 osobę).
PAMIĘTAJ: Funkcja kopiowania pozostaje aktywna, dopóki nie zostanie wyłączona poprzez ponowne kliknięcie na ikonę. W ten sposób można wkleić wielokrotnie to samo zadanie na inne dni.
UWAGA: Funkcja kopiowania w formularzu pozostawia ustawienia dotyczące tylko liczby planowanych pracowników przypisanych do innego zakresu prac. Ilość dni pracy zawsze pozostaje na poziomie “1” i może być zmieniona poprzez edycję formularza, dostępnego po kliknięciu w jego nazwę kursorem myszki.
UWAGA: Wybraną komórkę w tabeli kalendarza można także usunąć, klikając na jej nazwę, a następnie wybierając przycisk “Usuń” w prawym górnym rogu.
PAMIĘTAJ: Przycisk “Strzałki” umożliwia szybkie przemieszczanie się między różnymi zakładkami związanymi z danym projektem na liście.
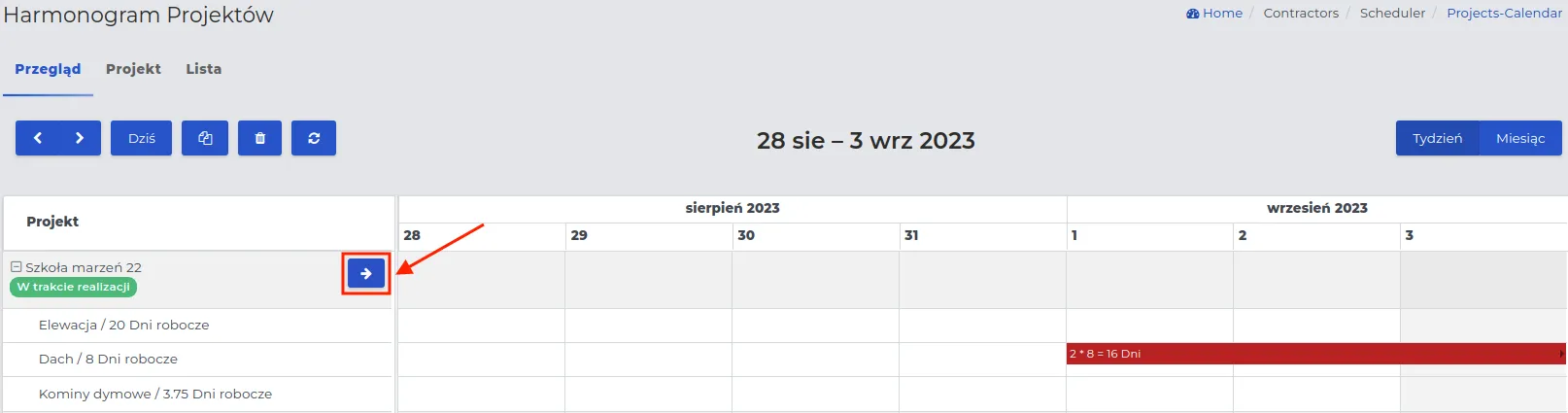
II. Zakładka “Projekt”.
Umożliwia użytkownikowi odnalezienie dowolnego projektu w systemie poprzez wpisanie początkowej litery lub sylaby w polu “Projekt”. Po dokonaniu wyboru, na pulpicie użytkownika zostanie wyświetlony kalendarz zdarzeń z nim związanych.
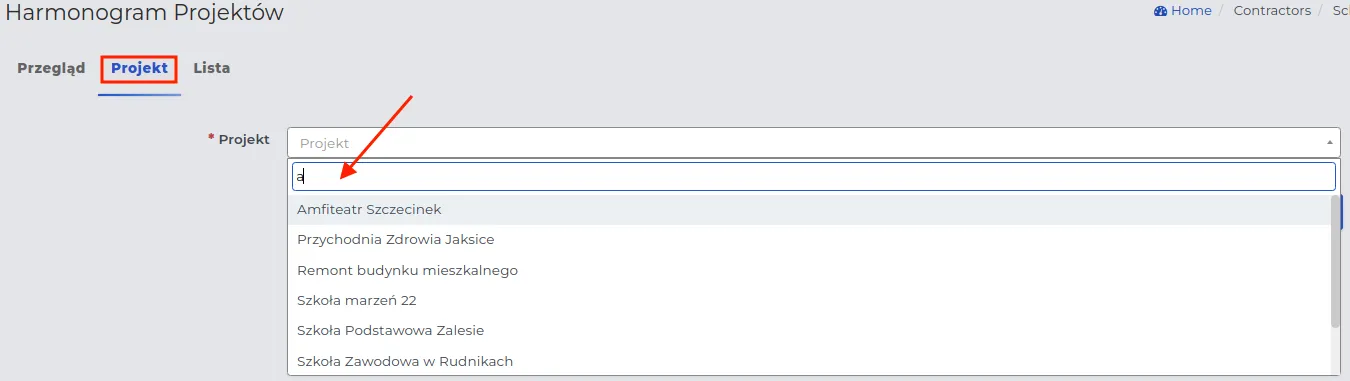
UWAGA: Wybierając inną nazwę projektu z wysuwanej listy, przejdziesz do podglądu jego harmonogramu.
III. Zakładka “Lista”.
Będą to zdarzenia określające zakresy prac na wszystkich projektach. System automatycznie na liście wyświetli tylko te zdarzenia, które zostały zaplanowane. Dzięki funkcji filtrowania rekordów, zaznaczonej czerwoną strzałką na poniższym zrzucie, istnieje możliwość określenia interwału czasowego dla zdarzeń na „Przyszłość, Przeszłość i Wszystkie”.

PAMIĘTAJ: Zakresy prac znajdujące się w “Koszu” może przywrócić administrator na listę poprzez przycisk akcji „Przywróć”. Nie są one usuwane na trwałe z systemu. Pojawią się one ponownie na liście “aktywnych” w grupie z odpowiednim interwałem czasowym.
Wpisywanie zakresów prac na harmonogram
Dział zatytułowany „Wpisywanie zakresów prac na harmonogram”Dzięki możliwościom oferowanym przez Contractors.es, możesz efektywnie planować organizację zakresu prac, zapewniając ciągłość dni roboczych dla pracowników oraz sprawną realizację projektów zgodnie z harmonogramem.
Przykład obrazujący uzupełnianie harmonogramu prac z zachowaniem ciągłości pracowniczych dni roboczych.
Dwóch pracowników zaczęło pracę nad budową dachu na projekcie, który miał trwać 4 dni robocze. Piątego dnia zostali przypisani oni do kolejnej pracy związanej z budową dachu, ale już na innym projekcie. Graficzne rozmieszczenie kolorowych fiszek na harmonogramie prac to przydatne narzędzie, ułatwiające organizację oraz zapewnienie pełnego wykorzystania dostępnych terminów w kalendarzu.
Data zakończenia i ponownego rozpoczęcia pracy dla tych pracowników została oznaczona na zrzucie ekranu czerwoną strzałką.
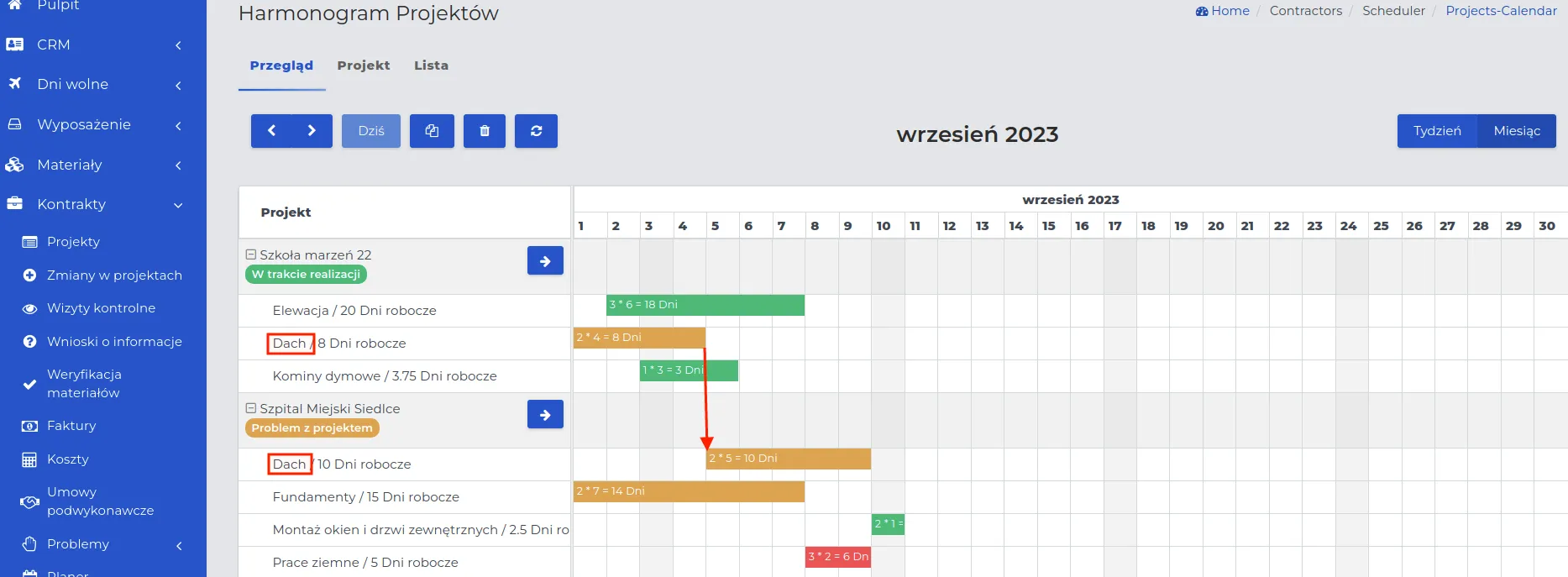
Określanie czasu oraz zasobów siły roboczej przeznaczonych na dany zakres prac w trwających projektach możesz dokonać na dwa sposoby.
Sposób I: Poprzez dodanie nowego zdarzenia na liście już wpisanych zakresów prac.
-
W module “Kontrakty → Harmonogram projektów” przejdź do zakładki “Lista”.
-
Nad listą wpisów kliknij w przycisk “Nowy” i uzupełnij formularz, którego znaczenie pól jest następujące:
-
Początek: Wpisz datę rozpoczęcia planowanego zakresu prac.
-
Koniec: Określ termin do którego zakres prac powinien zostać zakończony.
-
Projekt: Wybierz nazwę projektu, dla którego chcesz dodać wpis na planerze.
UWAGA: Na liście dostępne są tylko te projekty, przy których podczas tworzenia wyceny określone zostały zakresy prac.
- Planowana ilość osób: Podaj ilu pracowników ma realizować dany zakres prac.
- Zapisz dane za pomocą przycisku “Zatwierdź”.
Sposób II: Bezpośrednio z kalendarza projektu, wyświetlonego na pulpicie ekranu.
- Przejdź do sekcji “Kontrakty -> Harmonogram projektów” i wybierz projekt, którego ma dotyczyć wprowadzanie zmian.
PAMIĘTAJ: Jeżeli masz wiele aktualnie trwających projektów, skorzystaj z funkcji wyszukiwania ich na planerze za pomocą zakładki “Projekt”.
-
Opcjonalnie zmień interwał czasowy dla sposobu wyświetlania harmonogramu prac, używając przycisków “Tydzień” lub “Miesiąc”.
-
Przy wybranym zakresie prac upewnij się ile dni roboczych zostało zaplanowanych na dany zakres prac podczas tworzenia wyceny. Te informacje są oznaczone czerwonymi polami na poniższym zrzucie ekranu.
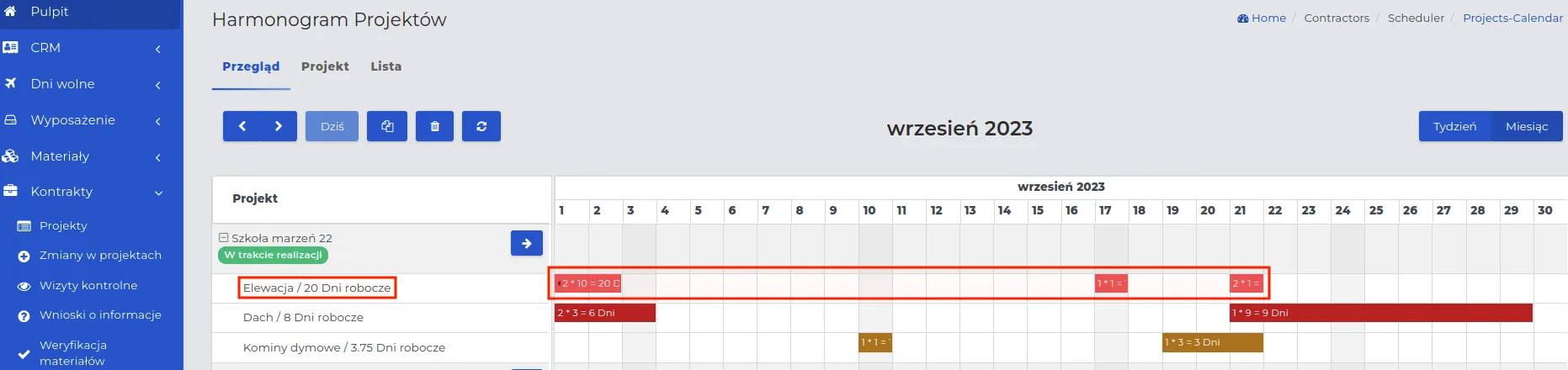
PAMIĘTAJ: Łączna ilość dni pracy oznaczona na kalendarzu dla danego zakresu prac powinna pokrywać się z ilością dni podaną w wycenie. Wszystkie dni przeznaczone na dany zakres pracy sumują się.
UWAGA: Ilość dni pracy dla danego zakresu prac powinna uwzględniać łączną ilość godzin pracy wszystkich oddelegowanych na ten czas pracowników.
- Kliknij w wybrane pole na kalendarzu i uzupełnij formularz zgodnie z opisem pól podanym w Sposobie I.
UWAGA: Jeśli w wierszu tabeli zmienisz nazwę zakresu prac na inną, to wartości związane z tym zakresem pojawią się w wierszu odpowiadającym tej nazwie.
Zmiana nazwy zakresu prac nie spowoduje usunięcia dotychczasowych wpisów, a jedynie umieści je w odpowiednim miejscu w tabeli.
- Wybrany zakres prac zostanie przypisany do odpowiedniego wiersza, nawet jeśli nazwa tego zakresu różni się od nazwy wiersza, w którym dokonano wyboru.

- Dokonany wybór zakresu prac zostanie uwzględniony w odpowiednim wierszu, zgodnie z nazwą tego zakresu.

- Zapisz wprowadzone dane za pomocą przycisku “Zatwierdź”.
Przykład: Wprowadzenie harmonogramu prac dla wykonania elewacji zewnętrznej.
W wycenie ustalono, następujące warunki:
-
Czas realizacji: 20 dni roboczych.
-
Ilość pracowników: 2.
-
Zgodnie z zaleceniem, liczba dni roboczych pracy wszystkich pracowników, których wysyłamy na budowę do wykonania elewacji, powinna sumować się do łącznej liczby dni pracy określonej w wycenie. Jeśli w wycenie zakładamy, że wykonanie elewacji wymaga 20 dni roboczych, a przydzielamy 2 pracowników na budowę, to suma ich dni pracy powinna wynosić 20 dni (2 pracowników * 10 dni = 20 dni).
-
Po kliknięciu w odpowiednie miejsce na harmonogramie, uzupełniamy pola według schematu:
-
W polu “Planowana ilość osób” wpisujemy wartość “2”, oznaczając liczbę pracowników, którzy zostaną przydzieleni do tego zakresu prac.
-
W polu “Koniec” wpisujemy datę, która jest o 10 dni późniejsza niż data rozpoczęcia, podana w polu “Początek”. Na przykład, jeśli data rozpoczęcia to 01-04-2024, to data zakończenia powinna być 11-04-2024.
- Zapisujemy wprowadzone dane za pomocą przycisku “Zatwierdź”.
UWAGA: Uzupełnianym polom nadane zostają odpowiednie kolory, które w zależności od stopnia poprawności w powiązaniu z wprowadzoną wyceną odpowiednio oznaczają:
- Zielone pola - dane mieszczą się w założeniu (wyceniony czas pracy jest niższy niż zaplanowany).
- Pomarańczowe pola - dane nieznacznie przewyższają założony próg (wyceniony czas jest bliski założonemu).
- Czerwone pola - dane przekraczają założenie (wyceniony czas pracy jest wyższy niż zaplanowany).
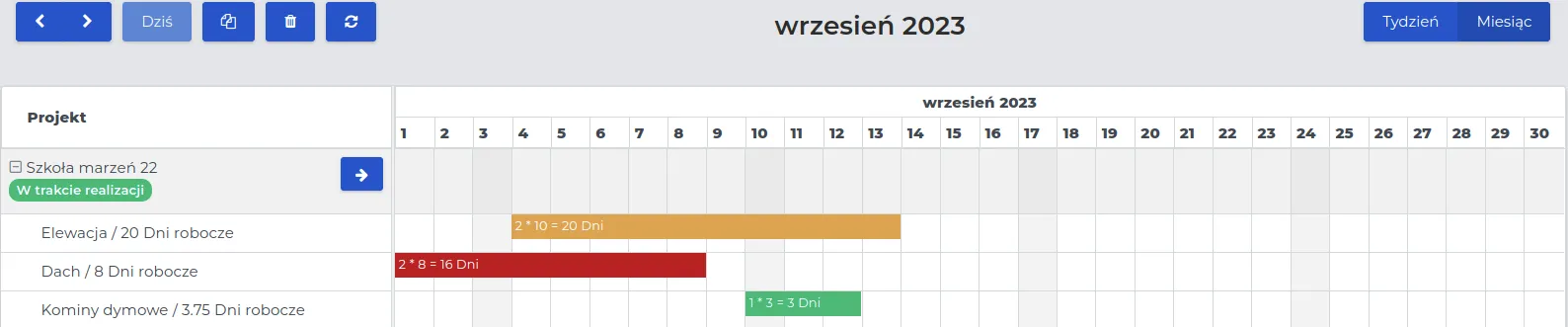
PAMIĘTAJ: Samo wpisanie ilości pracowników na dany zakres prac nie oznacza automatycznego przypisania ich do konkretnego zadania na budowie. Szczegółowy sposób uzupełniania harmonogramu pracowników został opisany niżej.
Edycja harmonogramu projektów
Dział zatytułowany „Edycja harmonogramu projektów”Przesuwanie zdarzeń w tabeli pozwala kontrolować etapy prac i uzupełniać wolne miejsca o te zakresy prac, które nie kolidują z aktualnie trwającymi zadaniami.
Wpisane w harmonogramie projektów dane, możesz edytować na dwa sposoby.
Sposób I: Poprzez bezpośredni podgląd w tabeli wybranego zakresu prac.
- Wybierz na kalendarzu projektu odpowiedni zakres prac, który chcesz zmodyfikować.
PAMIĘTAJ: Nie można zmienić zakresów prac podanych w wycenie dla już trwających projektów.
UWAGA: Jeżeli istnieje potrzeba dodania nowego zakresu prac dla trwającego projektu to skorzystaj z sekcji “Kontrakty → Zmiany w projektach” i złóż nowy wniosek. Po zaakceptowaniu go, zakres prac pojawi się na liście projektu.
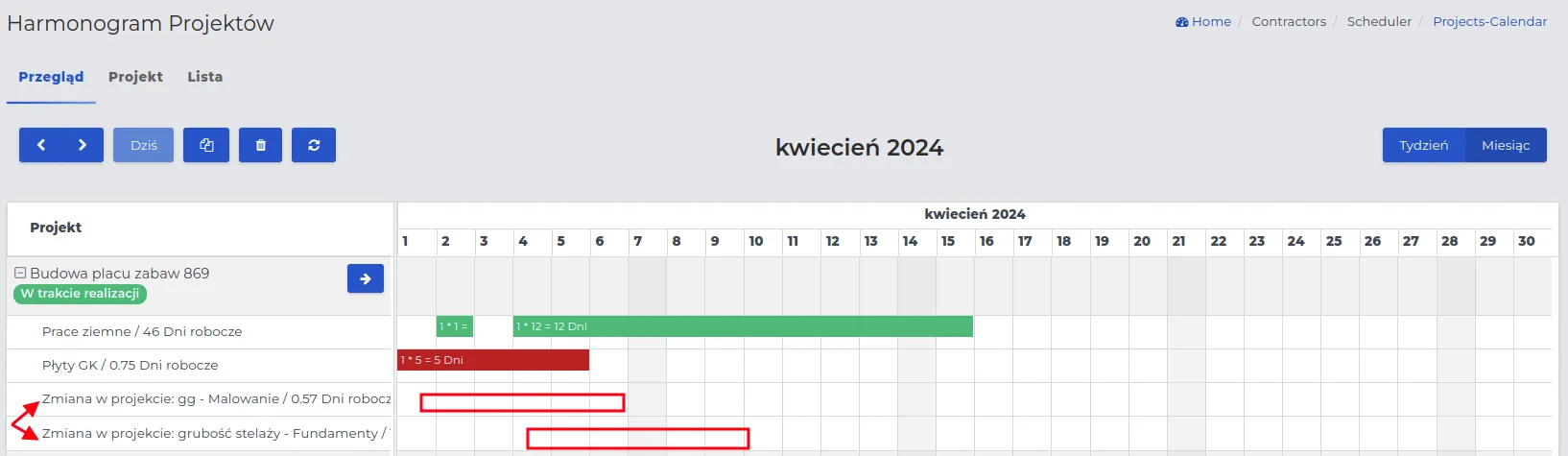
-
Kliknij w fiszkę z wpisem oznaczoną kolorem zielonym, pomarańczowym lub czerwonym.
-
W podglądzie zastosuj przycisk funkcyjny “Edytuj” i dokonaj zmian w formularzu, a następnie zapisz je za pomocą przycisku “Zatwierdź”.
Sposób II: Przeciągając w kalendarzu komórki tabeli, których ustawienia chcesz zmienić.
-
Wybierz zakres prac, któremu chcesz zmienić ustawienia lub rozmiar w tabeli kalendarza.
-
Jeśli zmiana ma dotyczyć tylko przesunięcia w inne miejsce bez zmiany zawartości tego pola, chwyć kursorem dane pole i przeciągnij je w miejsce docelowe.
PAMIĘTAJ: Przesunięcie pola spowoduje zmianę zaplanowanego czasu pracy dla tego zakresu prac, do którego komórka tabeli została przesunięta.
UWAGA: Przesunięte pole znika z miejsca, w którym się znajdowało. Jeśli chcesz, aby wartość w tym polu pozostała bez zmian, musisz zastosować funkcję “Kopiuj” dla danego pola w kalendarzu.
- Jeśli chcesz zmienić szerokość pola, w którym określony został czas trwania danego zakresu prac, chwyć odpowiednio wybraną stronę krawędzi (prawa bądź lewa strona komórki), zmniejsz lub powiększ jej szerokość i puść kursor.
UWAGA: Kiedy zmieniasz szerokość pól, system automatycznie uzupełnia wartości zgodnie z danymi wprowadzonymi w formularzu. Liczba pracowników pozostanie bez zmian, zmieni się ilość dni zgodnie z przeciąganiem pola w prawą lub lewą stronę na kalendarzu.
UWAGA: Jeśli praca na danym projekcie została wstrzymana i będzie ponownie rozpoczęta w innym terminie, to dotychczasowa ilość dni, jaka została przeznaczona na realizację danego zakresu prac, zostanie uwzględniona w całkowitej ilości “Zaplanowanego czasu pracy” widocznego na czarnym polu poniższego zrzutu ekranu.
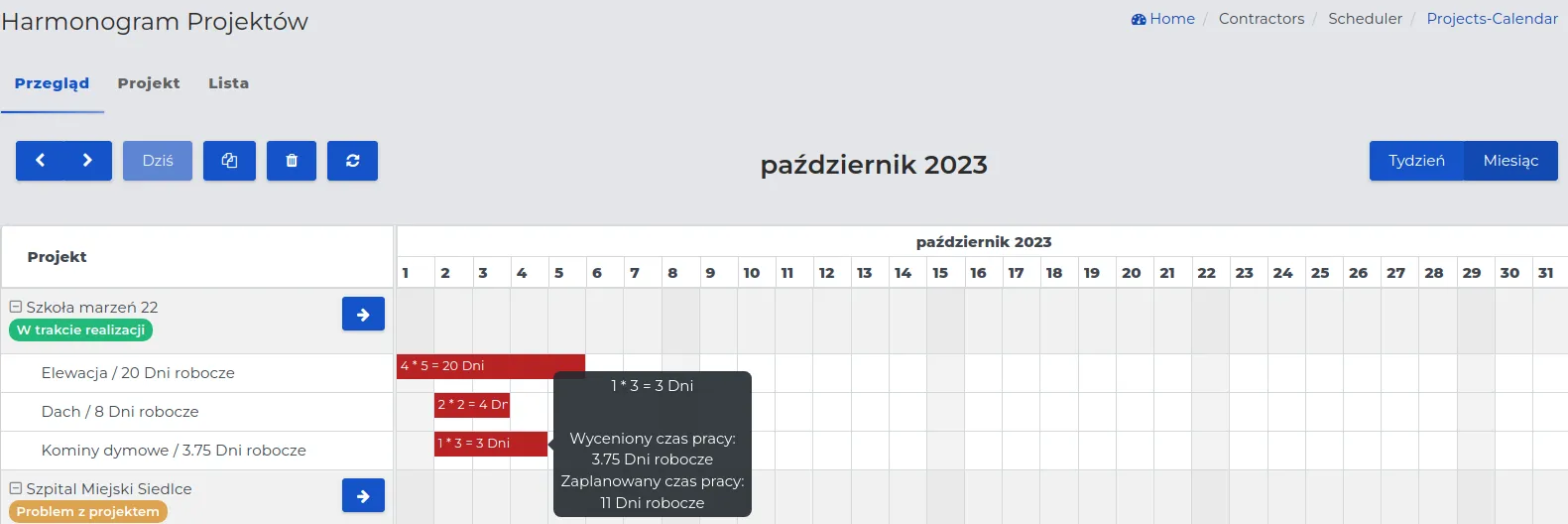
PAMIĘTAJ: Wznowienie pracy w kolejnym miesiącu, zsumuje ilość dni przepracowanych do tej pory w miesiącach poprzednich, uwzględniając również zaplanowane dni pracy.
Harmonogram pracowników
Dział zatytułowany „Harmonogram pracowników”Harmonogram czasu pracy, pozwala przydzielać wybranych z listy pracowników na konkretny projekt z uwzględnieniem dnia tygodnia i godzin ich pracy.
Dzięki funkcjonalności harmonogramu czasu pracy pracowników, dany pracownik może:
- być przydzielony do różnych miejsc pracy, np. w tygodniu może pracować na dwóch różnych budowach.
- być w ciągu jednego dnia na kilku projektach, np. rano może układać kostkę brukową w jednym miejscu, a po południu układać płytki podłogowe w innym miejscu. Te zdarzenia mogą być jednorazowe lub ciągłe.
Prowadzony w ten sposób graficzny kalendarz z kolorowymi oznaczeniami pól, jest przejrzysty i czytelny. Dzięki swobodnej koordynacji i prostemu nanoszeniu zmian w komórkach tabeli, praca z tym modułem jest prosta i nie sprawia problemów.
PAMIĘTAJ: Dodając pracownika do harmonogramu automatycznie wysyłane jest powiadomienie do aplikacji mobilnej, informujące go o terminie i miejscu pracy.
UWAGA: Powiadomienia są wysyłane wyłącznie do pracowników, którzy posiadają konto w Contractors.es oraz mają zainstalowaną aplikację mobilną na swoim telefonie.
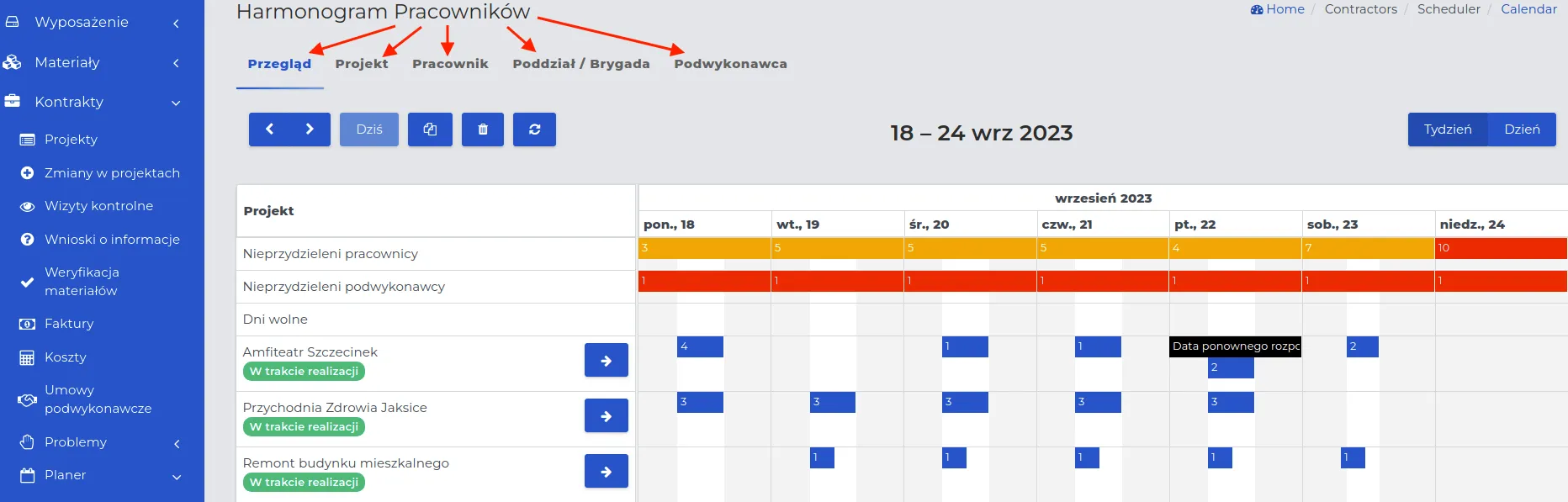
W zależności od potrzeb, masz możliwość skorzystania z pięciu zakładek, zawierających określone funkcje systemowe.
I. Zakładka “Przegląd”.
Są to podobne ustawienia jakie zostały opisane dla nazwy tej zakładki w dziale “Harmonogram projektów”.
- Tygodniowy wpis na harmonogramie pracowników.

- Dzienny zapis zdarzeń na kalendarzu.

Nad listą projektów w kalendarzu dla każdego dnia oznaczone zostały ilości:
-
Nieprzydzielonych pracowników - ilu pracownikom nie został jeszcze dodany przydział do pracy.
-
Nieprzydzielonych Podwykonawców - ilu podwykonawców mamy “wolnych”. Jeżeli wszyscy są zajęci, to pole nie będzie widoczne.
-
Dni wolnych - zaplanowane urlopy pracowników.
Dzięki powyższym wskaźnikom, użytkownik może łatwo monitorować dostępność pracowników i podwykonawców oraz identyfikować dni wolne w harmonogramie pracy. To ułatwia planowanie oraz zapobiega potencjalnym konfliktom związanym z dostępnością zasobów ludzkich.
PAMIĘTAJ: Aby wyświetlić harmonogram czasu pracy pracowników dla wybranej daty, wystarczy kliknąć kursorem w odpowiednią datę na kalendarzu wyświetlonym na pulpicie.

II. Zakładka “Projekt”.
Umożliwia użytkownikowi odnalezienie dowolnego projektu w systemie poprzez wpisanie początkowej litery lub sylaby w polu “Projekt”. Po dokonaniu wyboru, na pulpicie użytkownika zostaną wyświetleni przydzieleni na niego pracownicy.
UWAGA: Wybierając inną nazwę projektu z wysuwanej listy, przejdziesz do podglądu jego harmonogramu.
Przykład obrazujący przydział pracowników na wybrany z listy projekt.
Dla projektu Amfiteatr Szczecinek przydzielonych do pracy zostało czterech pracowników, co zostało oznaczone czerwoną strzałką na poniższym zrzucie ekranu.
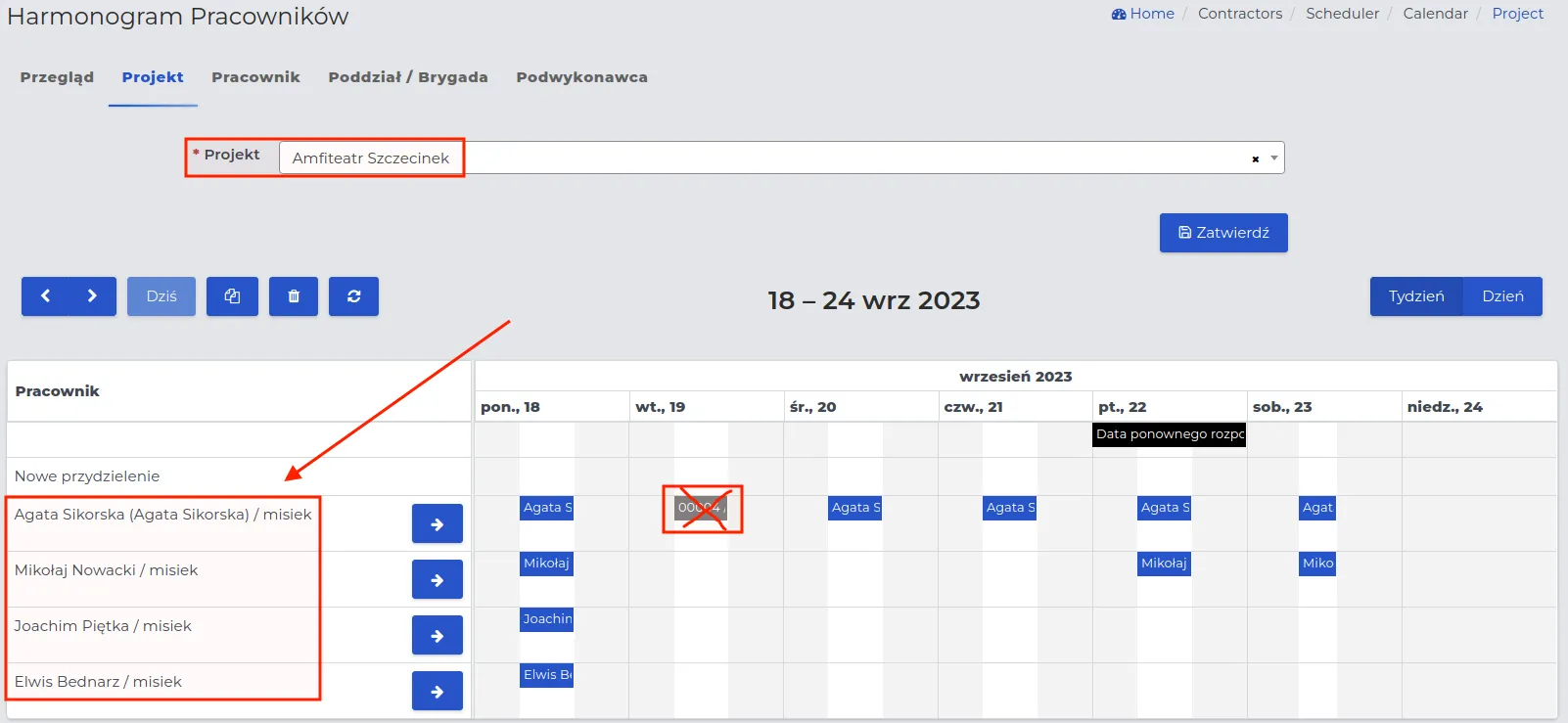
PAMIĘTAJ: Przydziały na poszczególne dni tygodnia, dotyczące wybranego projektu są oznaczane niebieskim kolorem.
Zgodnie z dokonanym przydziałem, można zauważyć, że:
-
Pierwszego dnia wszyscy pracownicy mają stawić się na budowie.
-
Drugiego dnia jedynie pracownik Agata Sikorska otrzymała przydział do pracy, pozostali nie zostali przydzieleni do żadnego zadania na tym projekcie.
UWAGA: Pracownik Agata Sikorska została przypisana do innego projektu ponieważ przydział oznaczony jest innym kolorem niż niebieski.
- W kolejnych dniach część pracowników otrzymała przydział, a część nie.
PAMIĘTAJ: Po najechaniu kursorem na jedno z pól, wyświetli się informacja dotycząca projektu, do którego został przydzielony wybrany pracownik.
![]()
III. Zakładka “Pracownik”.
Umożliwia użytkownikowi odnalezienie harmonogramu pracy dowolnego pracownika w systemie, poprzez wpisanie początkowej litery lub sylaby w polu “Pracownik”.
UWAGA: Na liście dostępne są tylko rekordy należące do grupy “Pracownik terenowy”.
Po najechaniu kursorem na wybrany dzień tygodnia, oprócz informacji o trwającym projekcie, zostaną również wyświetlone godziny pracy danego pracownika. Przykład został przedstawiony na poniższym zrzucie ekranu.
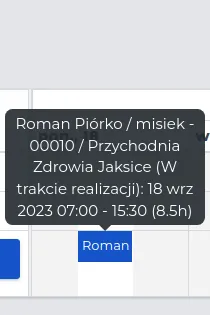
Na harmonogramie pracowników pozostaną widoczne nie tylko ich przydziały do pracy, ale również wcześniej zaplanowane dni wolne. W wierszu oznaczającym “Dni wolne”, zaznaczonym czerwoną strzałką na poniższym zrzucie, znajdują się dni urlopu zaplanowanego.
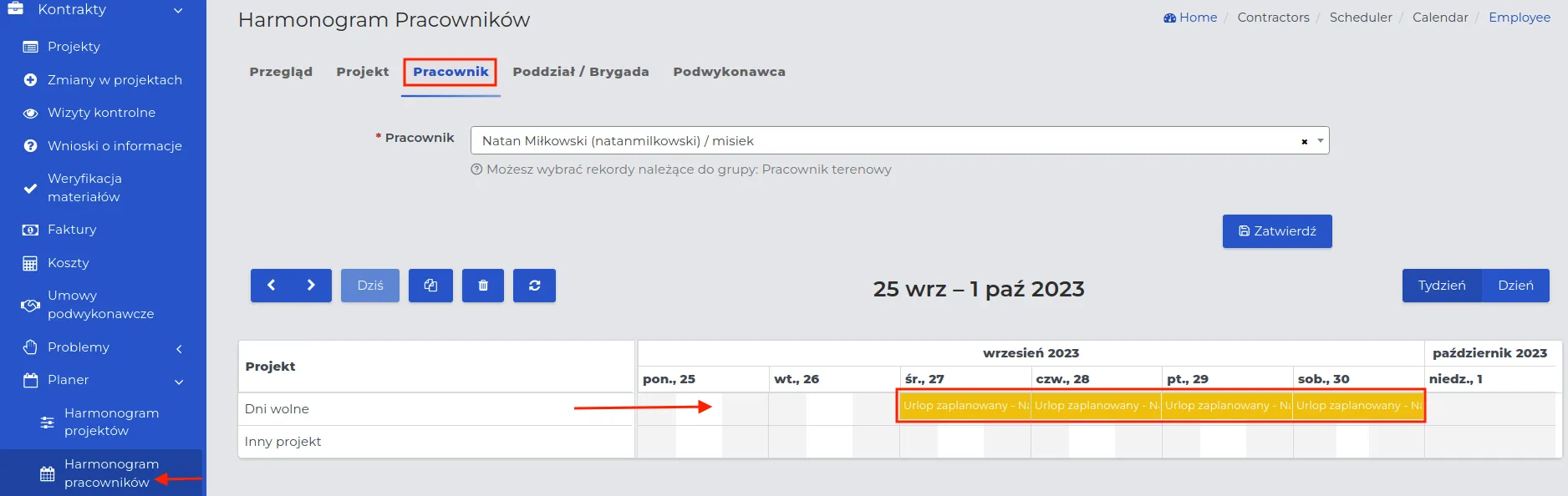
IV. Zakładka “Poddział / Brygada”.
Za pomocą wyszukiwarki można odnaleźć harmonogram pracy konkretnej brygady pracowniczej. Pracowników do “Poddziałów i Brygad” dodasz poprzez edycję kontaktu pracownika - zakłdaka “HR”.
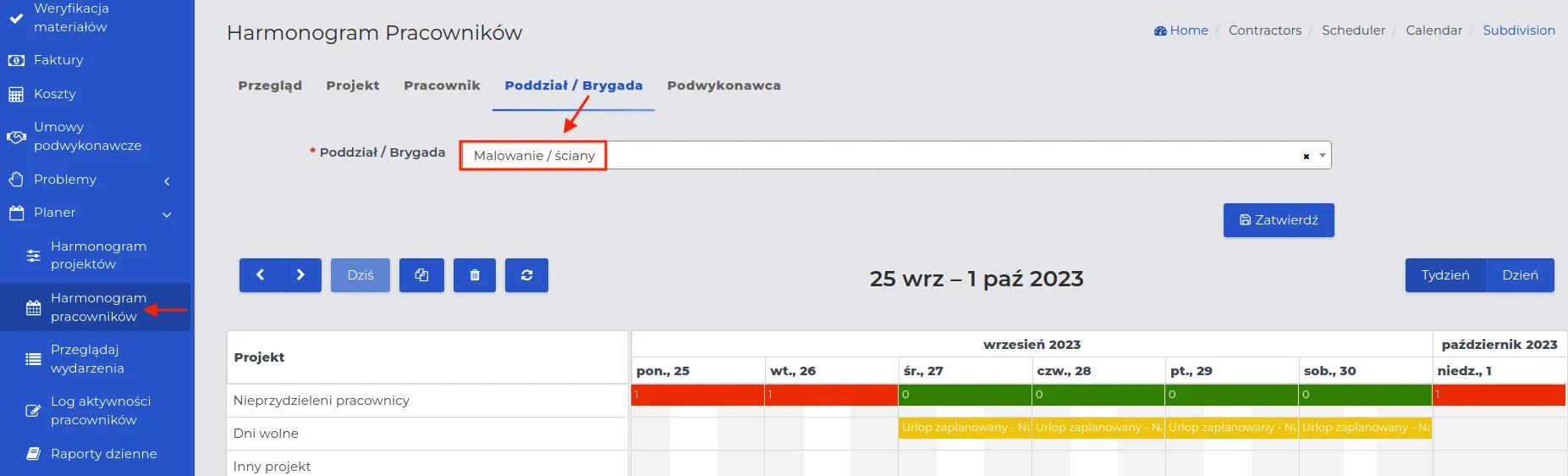
Jeżeli na projekcie prace mają rozpocząć pracownicy danej brygady, to warto skorzystać z opisywanej zakładki, aby móc:
-
Sprawdzić ilość dotychczas przydzielonych do pracy pracowników z danego działu, dla których w wierszu “Nieprzydzieleni pracownicy” za pomocą kolorów określony jest ich przydział:
-
Czerwone pola - oznaczają pracowników, którzy nie są jeszcze przydzieleni do żadnego zakresu prac. Możesz wybrać ich do projektu i przydzielić im zadania.
-
Zielone pola - oznaczają pracowników, którzy już mają przydzielone zadania na kalendarzu. Możesz zmienić dla nich projekt, ale upewnij się, że uzupełniasz również ilość pracowników w miejscu, z którego zostają przeniesieni.
-
-
Sprawdzić ilość dni wolnych zaplanowanych przez pracowników w danym czasie w wierszu “Dni wolne”. Po najechaniu kursorem na dany dzień tygodnia, zobaczysz dane pracownika, który będzie nieobecny w tym terminie.
-
Określić nazwy projektów, do których został przydzielony dany dział. Są one widoczne po najechaniu kursorem na wybrane pole.
V. Zakładka “Podwykonawca”.
Jeśli masz regularną współpracę z danym podwykonawcą, warto zaznaczyć na kalendarzu daty, w których mają oni się pojawić oraz rodzaj prac, jakie mają wykonać. W przypadku umów z podwykonawcą rozliczanych wg. schematu “czas i materiał” w ten sposób podliczysz jego wypłatę. W innym wypadku będziesz zbierać informacje które mogą się przydać, np. w celu określenia kto konkretnie był w danym dniu na budowie.
Tworzenie planera pracy pracownikom terenowym
Dział zatytułowany „Tworzenie planera pracy pracownikom terenowym”Uzupełnianie kalendarza pracy pracownikom możesz wykonać na trzy sposoby.
Sposób I: Bezpośrednio z widoku kalendarza, który zawiera pełną listę wszystkich przydziałów do pracy.
Jest to metoda, która umożliwia przeglądanie wszystkich trwających projektów na kalendarzu, gdzie pracownicy są przypisani do określonych zakresów prac. Dzięki graficznej reprezentacji kalendarza można czytelnie zaplanować pracę dla pozostałych pracowników, którzy jeszcze nie otrzymali przydziału.
-
Przejdź do menu “Kontrakty → Planer → Harmonogram pracowników” i wybierz projekt, którego ma dotyczyć przydział.
-
Kliknij na niebieską strzałkę przy jego nazwie, aby przejść do podglądu dotychczasowych wpisów.
UWAGA: W komórkach oznaczonych czerwonymi strzałkami zwróć uwagę na dostępność zasobów ludzkich, możliwych do przypisania danemu projektowi.
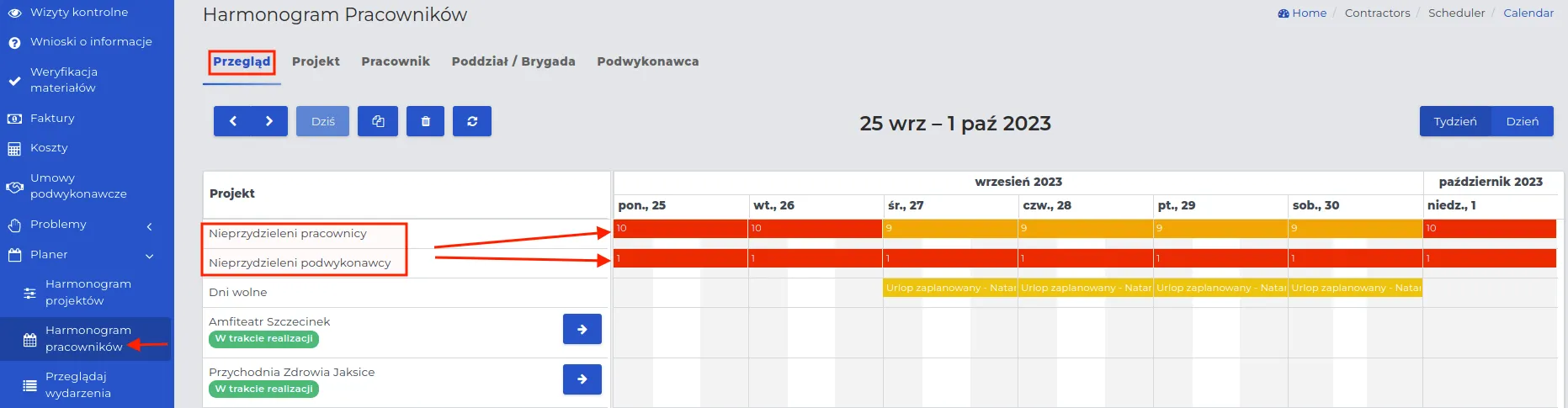
PAMIĘTAJ: Po najechaniu kursorem myszki na komórkę określającą ilość nieprzypisanej jeszcze siły roboczej (pola: Nieprzydzieleni pracownicy, Nieprzydzieleni podwykonawcy), wyświetlona zostanie lista osób, dla której możesz dokonać przydziału do pracy.
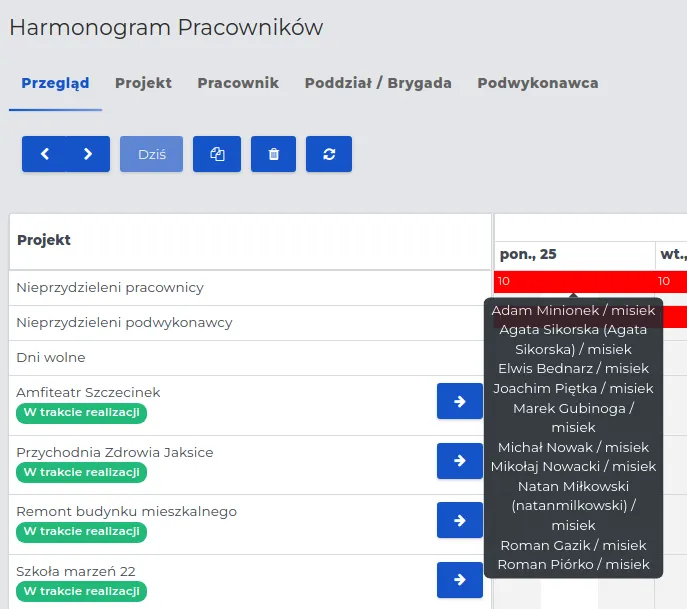
- W wierszu “Nowe przydzielenie” kliknij w wybraną datę.
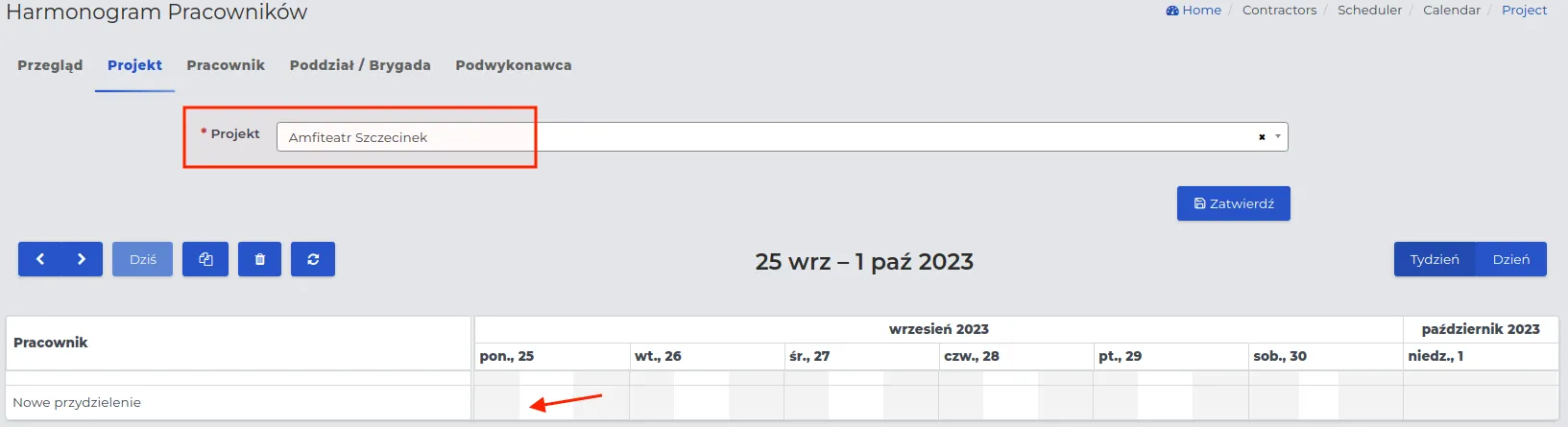
UWAGA: Jeśli dla wybranego projektu został przydzielony podwykonawca, pod wierszem “Nowe przydzielenie” będzie widoczny wpis z jego nazwą i harmonogramem, który można podejrzeć za pomocą niebieskiej strzałki.
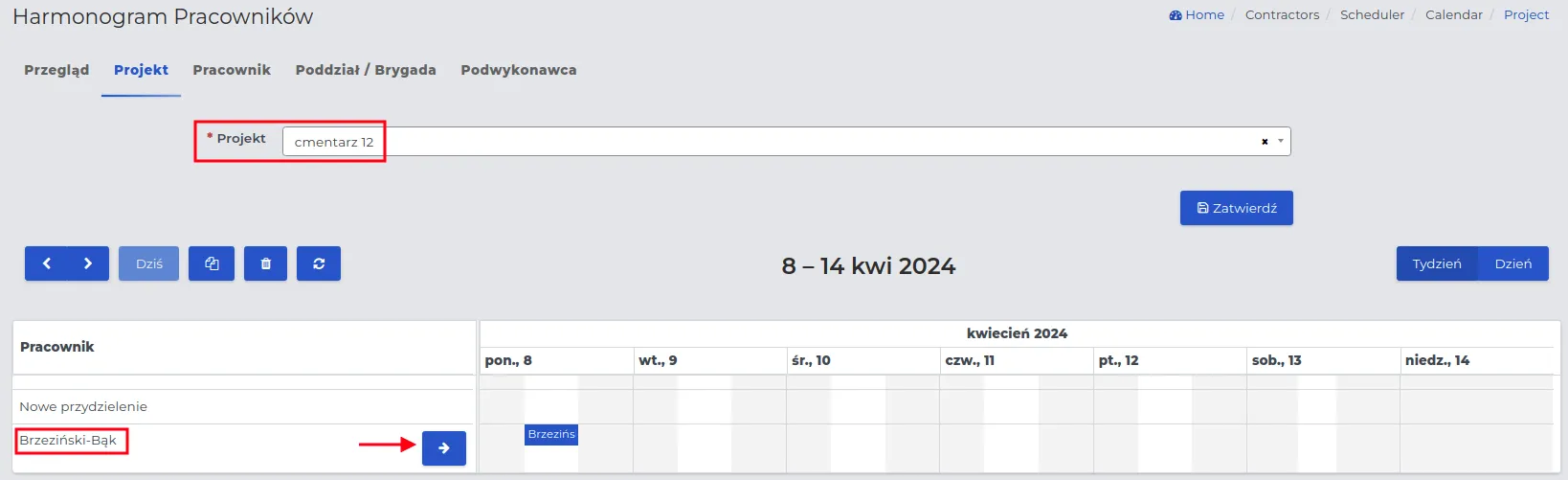
- Uzupełnij wyświetlony formularz, którego znaczenie pól jest następujące:
-
Zaplanowany start pracy: Dzień rozpoczęcia pracy.
-
Zaplanowany koniec pracy: Dzień zakończenia pracy.
UWAGA: Możesz wpisać przydział jednodniowy, a dopiero później na kalendarzu przeciągnąć go kursorem w prawo do daty, która ma oznaczać koniec prac. Możesz też skorzystać z funkcji kopiuj i wklej.
PAMIĘTAJ: Przedział godzinowy dla rozpoczęcia i zakończenia dnia pracy jest wyliczany na podstawie ustawień administracyjnych dotyczących domyślnych godzin pracy pracowników. Możesz wydłużyć czas pracy pracowników, ale wynagrodzenie za nadgodziny zostanie stosownie wyliczone według “Niestandardowych stawek procentowych”.
UWAGA: Zmiana daty na kalendarzu automatycznie wpisze przydział na harmonogramie w komórce z nowo wybranym terminem.
- Przerwa śniadaniowa: Jest to nieodpłatna dodatkowa przerwa w czasie pracy. Zależnie od kraju i polityki firmy może ona być wyłączona przez administratora.
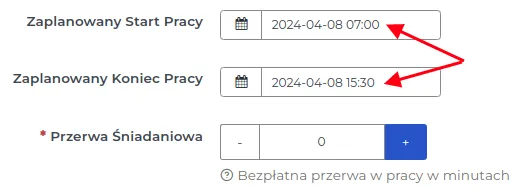
-
Projekt: Wybierz nazwę projektu, do którego chcesz przydzielić siłę roboczą.
-
Zakres prac: Określ rodzaj prac jaką ma wykonać pracownik.
-
Podwykonawca: Dla pracowników pozostaw opcję “Nie”.
-
Dział: Opcjonalnie wybierz dział odpowiedzialny za wybrany “Zakres prac”.
PAMIĘTAJ: Jeżeli wybierzesz “Dział” to ograniczysz listę pracowników, którzy jednocześnie są do niego przypisani i są pracownikami terenowymi. Brak wyboru działu, pozwoli na wybór wszystkich pracowników terenowych, którzy w danym zakresie czasu nie otrzymali przydziału.
- Pracownik: Kliknij kursorem w pracowników dla których chcesz dokonać przydziału.
UWAGA: Dla każdego pracownika jest widoczna jego aktualna lokalizacja w odniesieniu do adresu wybranego z listy projektów.
PAMIĘTAJ: Jeżeli chcesz wybrać wszystkich pracowników z listy, skorzystaj ze strzałek znajdujących się nad listą. Strzałki skierowane w przeciwnym kierunku pozwalają na powrót pracowników na listę “dostępnych”.

-
Niestandardowe stawki procentowe pensji: Jeżeli w danym dniu umówiłeś się z pracownikiem, że zapłacisz inaczej to możesz zmienić ustawienia pensji.
-
Notatka: Dodatkowy opis, informacje dotyczące tworzonego przydziału do pracy.
- Zapisz wprowadzone dane za pomocą przycisku “Zatwierdź”.
PAMIĘTAJ: Przy każdym pracowniku na liście widoczna jest jego odległość od miejsca realizacji projektu. Dzięki temu w pierwszej kolejności można przydzielać do zadań osoby znajdujące się najbliżej.
Po wpisaniu jednego pracownika na kalendarzu pracy zgodnie ze schematem opisanym powyżej, harmonogram pracowników będzie prezentował się w następujący sposób:
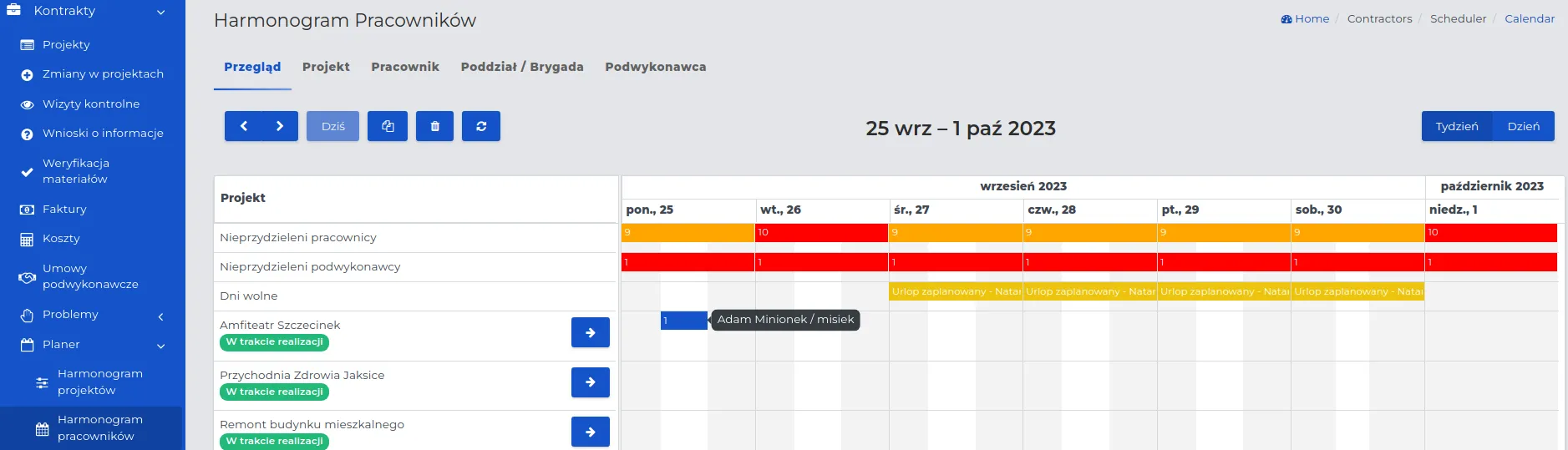
Sposób II: Wybierając konkretny projekt z listy, dla którego chcesz dokonać przydziału do pracy.
Jest to metoda pozwalająca w czytelny i szybki sposób zapełnić harmonogram prac projektu, zasobami ludzkimi jakimi dysponuje firma.
-
Przejdź do menu “Planer → Harmonogram pracowników” i w zakładce “Projekt” wyszukaj projekt, w którym chcesz zaplanować czas pracy pracownikom.
-
Na liście będą widoczne dotychczas wpisane harmonogramy prac pracowników. Możesz je edytować lub usuwać.
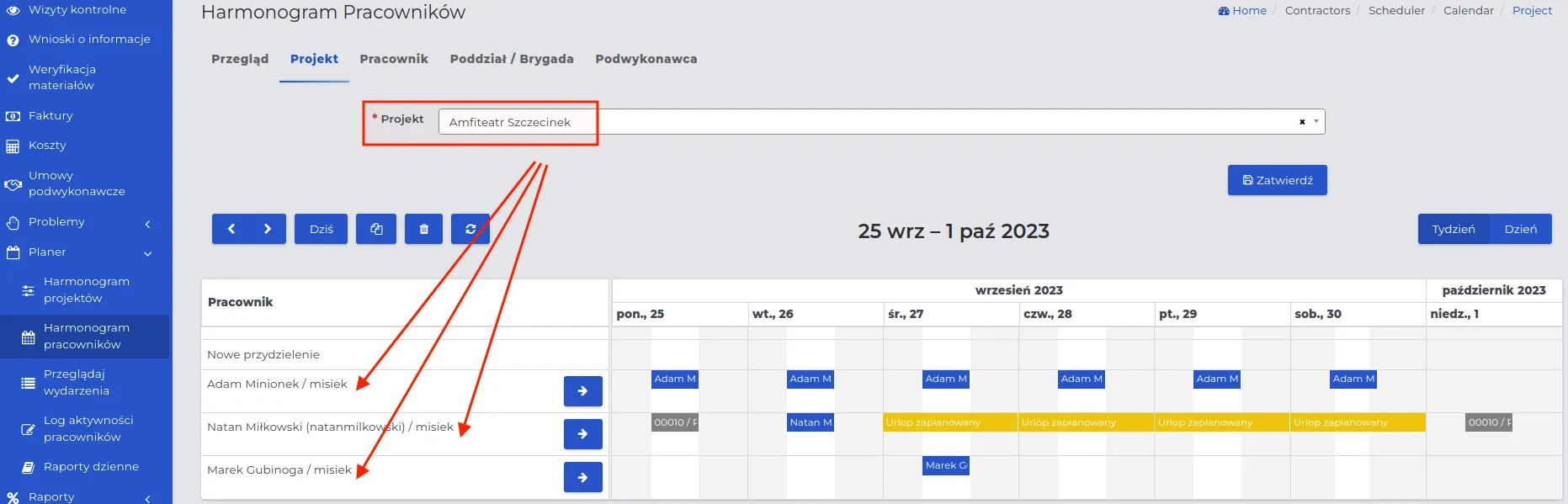
- Kliknij kursorem w wierszu “Nowe przydzielenie” i uzupełnij formularz zgodnie z opisem pól podanym w Sposobie I.
Sposób III: Z podglądu harmonogramu prac wybranego pracownika z listy.
Zastosowanie tej metody pozwala nam monitorować aktualną lokalizację pracownika, jego obecne zadania na kolejne dni oraz tworzenie nowych harmonogramów pracy.
-
Rozpocznij proces tak samo jak w Sposobie II, ale tym razem wybierz zakładkę “Pracownik”.
-
Następnie wyszukaj konkretną osobę, dla której chcesz utworzyć harmonogram pracy i stwórz go zgodnie z powtarzalną procedurą.
-
Jego widoczne aktualne przydziały do pracy możesz edytować lub usuwać.
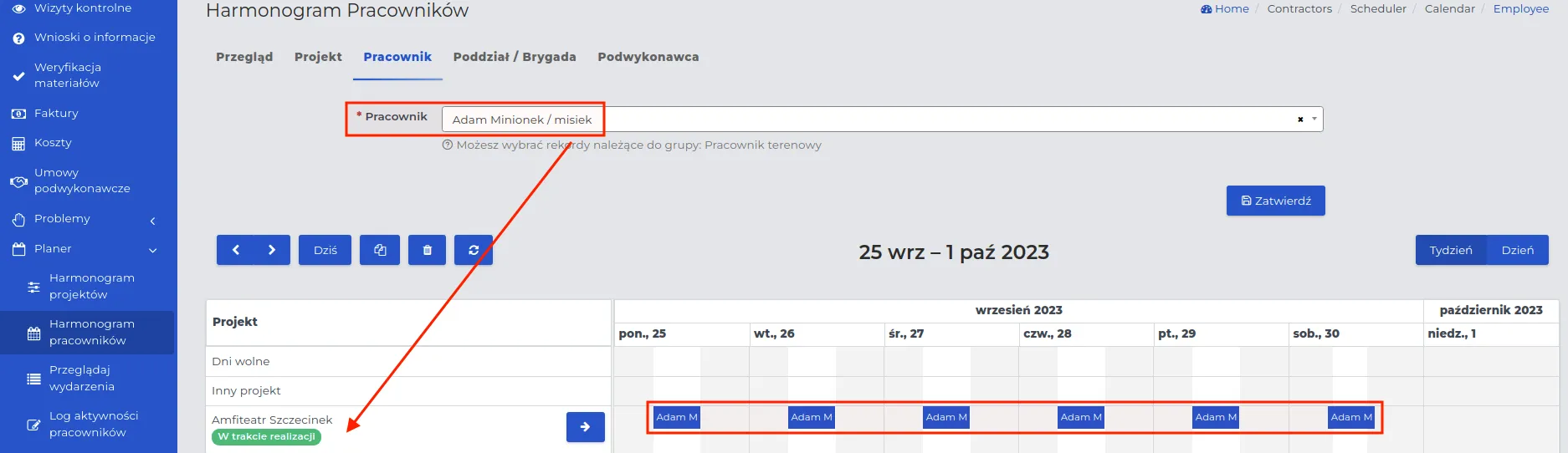
- Zapisz wprowadzone dane za pomocą przycisku “Zatwierdź”.
Przydział na dwa różne projekty w ciągu dnia
Dział zatytułowany „Przydział na dwa różne projekty w ciągu dnia”Pracownik może być przydzielony do pracy na dwóch projektach w różnych godzinach tego samego dnia. Jeśli zajmuje się on specjalistycznymi zadaniami, które nie wymagają całodziennego dnia w jednym miejscu, to możesz ustawić dla niego harmonogram prac według poniższej kolejności:
- Przejdź do zakładki “Pracownik” w sekcji “Kontrakty → Planer → Harmonogram pracowników” i wyszukaj pracownika, któremu chcesz wpisać dzielony dzień pracy.
UWAGA: Jeżeli pracownik otrzymał już przydział w danym dniu, możesz go edytować zmieniając miejsce lub zakres godzinowy.
PAMIĘTAJ: Zmiany na harmonogramie pracowników są możliwe tylko dla dni z datą przyszłą.
PAMIĘTAJ: Gdy planujesz przydziały pracy między odległymi projektami, uwzględnij czas potrzebny pracownikowi na podróż między nimi. Możesz ten czas włączyć w poprzedni projekt, następny lub zrobić przerwę pomiędzy projektami (nie płacisz za podróż).
- Kliknij w datę na kalendarzu dla pierwszego przydziału, a następnie określ godzinę jego rozpoczęcia.

-
Uzupełnij i zapisz formularz zgodnie z opisem dostępnym tutaj, pamiętając o podaniu godziny zakończenia.
-
Dodaj kolejny przydział pracownikowi, uwzględniając inną godzinę rozpoczęcia i zakończenia prac. Możesz wybrać z listy inny projekt i zakres prac.
UWAGA: Nie można dodawać nowych zdarzeń w godzinach, które już zostały zarezerwowane przez wcześniej dokonane przydziały pracy dla danego dnia, dopóki pierwsze przydziały nie zostaną zmodyfikowane.
UWAGA: W polu „Zaplanowany koniec pracy” automatycznie generowana jest godzina odpowiadająca łącznej ilości godzin dnia roboczego. Zmiana godziny zakończenia dnia pracy, powyżej godzin dnia roboczego, spowoduje naliczenie stawek dodatkowych traktowanych jako „nadgodziny”.
PAMIĘTAJ: Współdzielony dzień pracy możesz stworzyć również dla brygad, wybierając przy wybranym projekcie zakładkę “Podział/Brygada” zamiast “Pracownik”.
Przykład: Podział czasu pracy pracownika w ciągu jednego dnia roboczego.
Pracownik w ciągu tygodnia pracy, musi pojawić się na dwóch różnych projektach oddalonych od siebie o 60 km w celu wykonania pracy specjalistycznej na każdym z nich. Ustalone zostały dwa przedziały czasowe: 7:00 - 12:00 i 13:00 - 17:00.
Chcąc stworzyć tygodniowy harmonogram prac z uwzględnieniem powyższych założeń, postępujemy według schematu:
-
Odszukujemy w zakładce “Pracownik” dostępnej w sekcji “Kontrakty → Planer → Harmonogram pracowników” osobę dla której chcemy zaplanować w ten sposób tydzień pracy.
-
Klikamy w datę na kalendarzu rozpoczynającą tydzień pracy, np. 16 października 2023 r.
-
W wierszu “Inny projekt” dla godziny 7:00 klikamy kursorem i uzupełniamy formularz, pamiętając o wyborze pierwszej nazwy projektu, zakresu prac oraz godzinie zakończenia 12:00.

-
Zapisujemy dane przyciskiem “Zatwierdź”.
-
Na harmonogramie w identyczny sposób dokonujemy wpisu dla drugiego przedziału, określając w formularzu rozpoczęcie pracy na godzinę 13:00, drugą nazwę projektu, zakres prac oraz godzinę zakończenia 17:00.

- W podglądzie wpisów harmonogramu prac dla wybranego pracownika, stworzony harmonogram będzie prezentował się następująco:
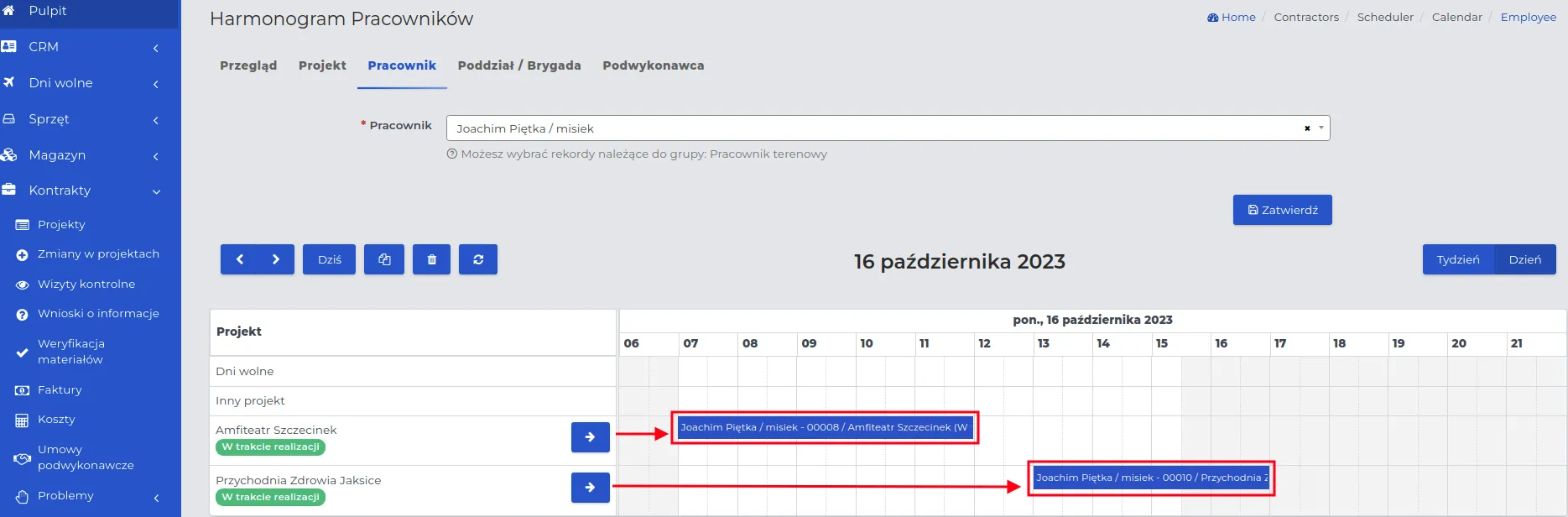
- Na liście wszystkich przydziałów pracowników, dzielony wpis dnia pracy dla jednego z nich, będzie oznaczony w następujący sposób:
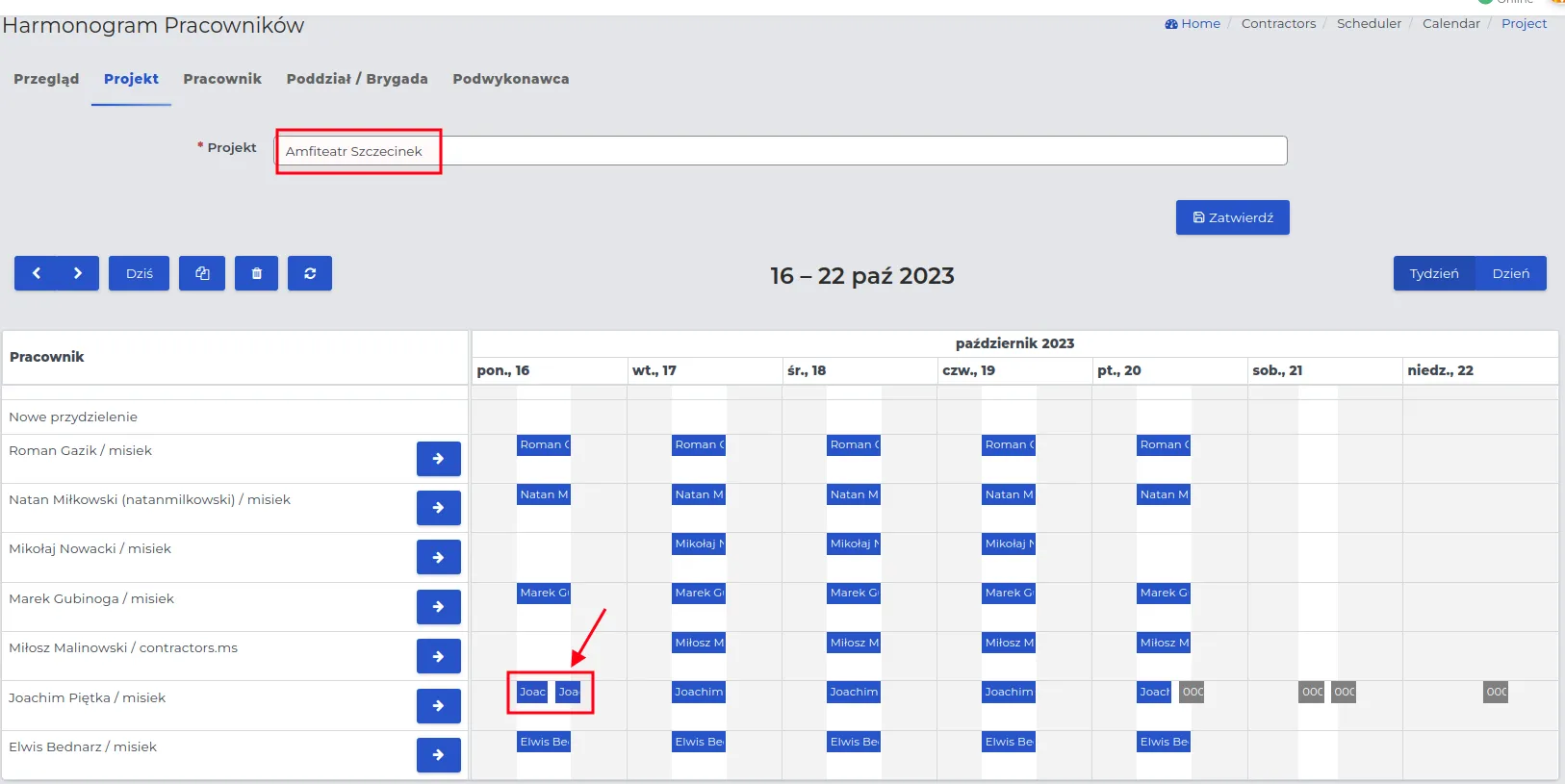
PAMIĘTAJ: Jeśli chcesz dostosować godziny czasu trwania przydziału, musisz edytować jeden z nich tak, aby czas pracy pracownika nie pokrywał się na dwóch projektach jednocześnie.
UWAGA: Przesunięcie przydziału pracy na ten sam projekt spowoduje usunięcie dotychczasowego wpisu na projekcie o innej nazwie.

Możesz skopiować stworzony harmonogram prac na kolejne dni tygodnia w następujący sposób:
-
Otwórz podgląd harmonogramu prac wybranego z listy pracownika.
-
Kliknij w przycisk funkcyjny “Kopiuj” i zaznacz przydział, który chcesz przenieść na kolejne dni.
-
Klikaj w kolejne pola kalendarza, a system uzupełni je skopiowanym wpisem.
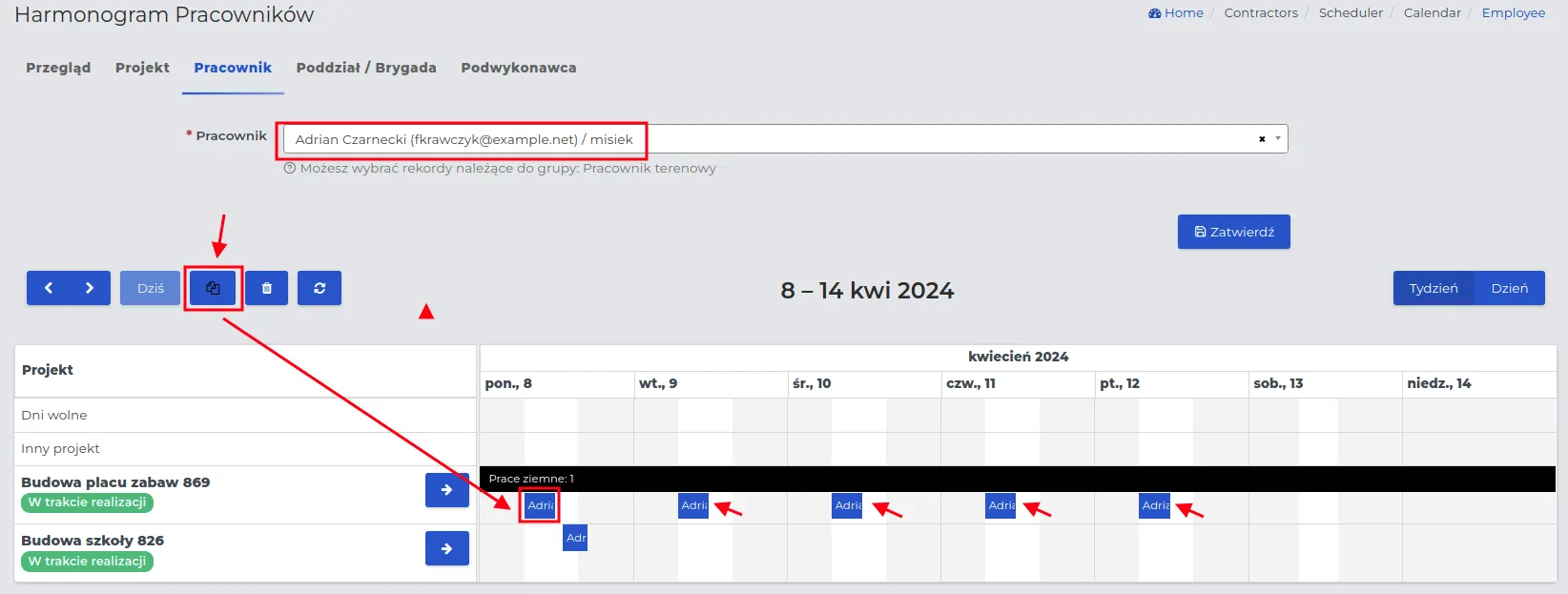
PAMIĘTAJ: Przycisk funkcyjny “Kopiuj” jest aktywny do czasu podświetlenia ikonki na kolor czary. Do tego momentu możesz umieszczać skopiowaną treść w tabeli kalendarza.
- Postępuj w identyczny sposób z drugim zakresem prac.
Dodawanie harmonogramu pracy dla całej Brygady
Dział zatytułowany „Dodawanie harmonogramu pracy dla całej Brygady”Dla całej Brygady oddelegowanej na projekt, w prosty i szybki sposób możesz stworzyć harmonogram prac, w którym każdy pracownik z tej brygady otrzyma powiadomienie o miejscu i terminie pracy. Nie musisz wyszukiwać kolejno każdego pracownika na liście i tworzyć dla niego przydzielenia. Możesz zrobić to automatycznie, zgodnie z poniższym opisem:
-
Przejdź do menu “Kontrakty → Planer → Harmonogram pracowników” i wybierz zakładkę “Poddział/Brygada”.
-
Wyszukaj nazwę brygady dla której chcesz wpisać harmonogram prac np. malowanie/ściany i zapisz jej wybór przyciskiem “Zatwierdź”.
PAMIĘTAJ: System automatycznie wczyta aktualny harmonogram prac członków wybranej brygady. Mogą to być zarówno wpisy grupowe, jak i indywidualne przydziały pracowników, które zostały wcześniej zapisane.
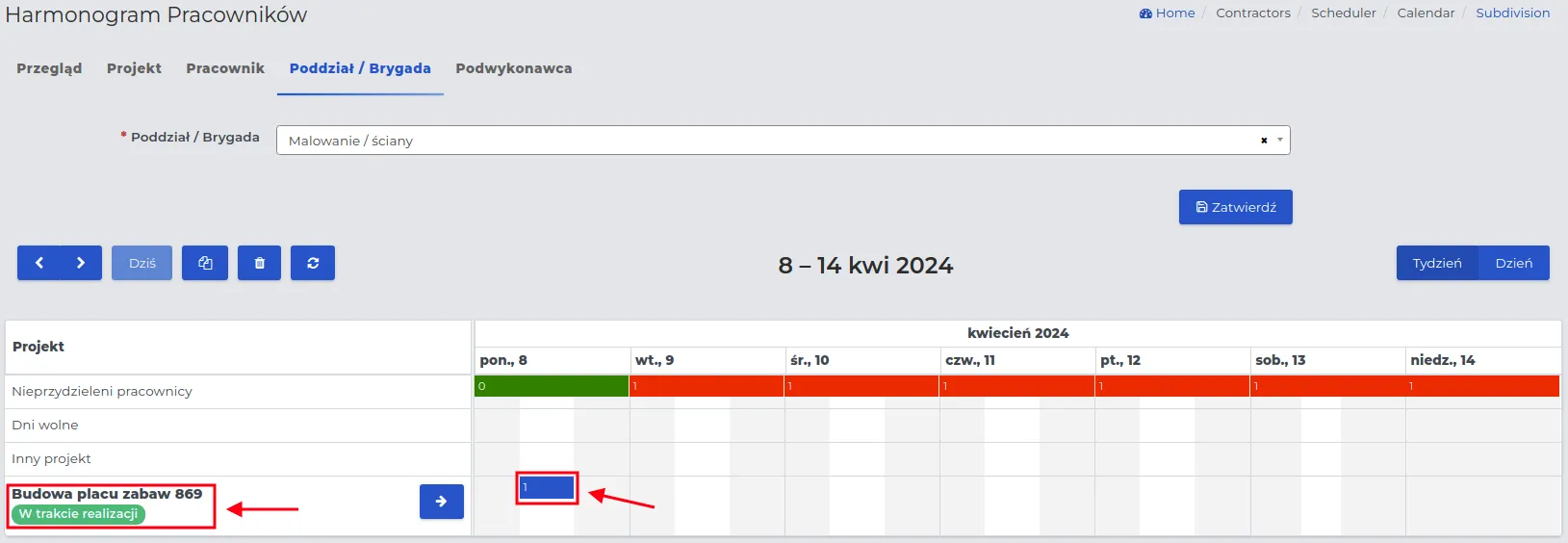
PAMIĘTAJ: Po najechaniu kursorem na niebieskie pole, wyświetlone zostaną dane pracowników, których dotyczy inny przydział.
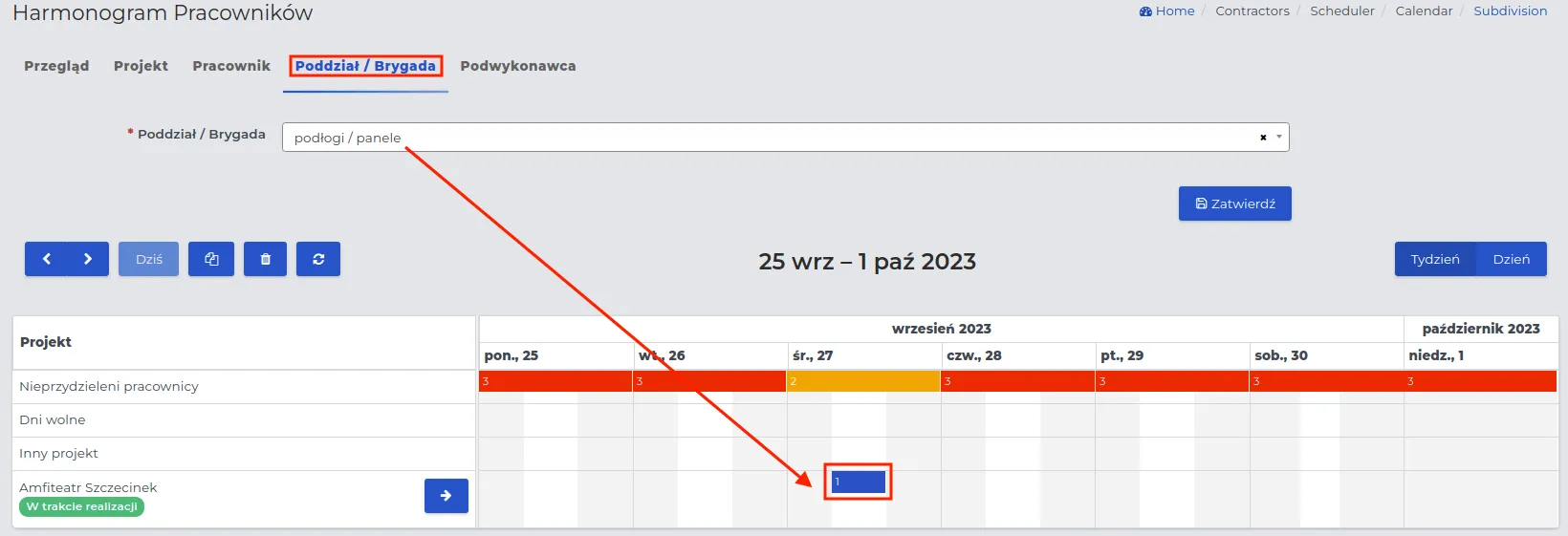
- W wierszu “Inny projekt” wybierz datę dla tworzonego harmonogramu prac i kliknij w nie kursorem.

- Uzupełnij formularz, którego znaczenie pól jest powtarzalne i zapisz dane za pomocą przycisku “Zatwierdź”.
PAMIĘTAJ: Sprawdź, czy lista pracowników przypisanych do danej brygady w systemie jest poprawnie uzupełniona.
UWAGA: Jeśli którykolwiek pracownik z wybranej brygady ma już zaplanowaną pracę na innym projekcie w tym samym terminie, system poinformuje o konflikcie harmonogramu. Kliknij w jego nazwę, a nie będzie on uwzględniony w tworzonym harmonogramie prac.
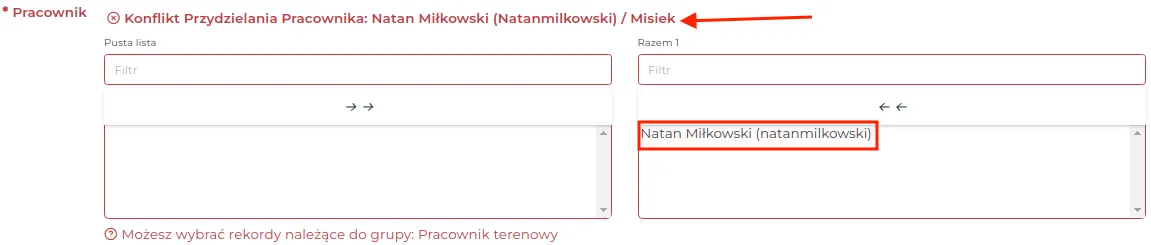
PAMIĘTAJ: Zawsze możesz usunąć z planera wpis z przydziałem pracownika i stworzyć nowy przydział. Alternatywnie, możesz także użyć funkcji edytowania w podglądzie wpisu, aby dokonać zmian i zapisać je jako nowe.
UWAGA: Gdy liczba pracowników w danej brygadzie pracowniczej będzie mniejsza niż wymagana do wykonania konkretnego zakresu prac, możesz wybrać pracowników spoza brygady. Dokonaj nowego przydziału dla tego projektu i zakresu prac, w formularzu tworzenia pomijając pole “Dział”.
Tworzenie harmonogramu pracy dla Podwykonawcy
Dział zatytułowany „Tworzenie harmonogramu pracy dla Podwykonawcy”Dla projektu w którego realizacji ma uczestniczyć współpracujący z Tobą podwykonawca, możesz stworzyć harmonogram czasu pracy, który będzie rozliczany na podstawie raportów dziennych zgłaszanych przez jego brygadzistę.
Aby stworzyć przydział do pracy dla podwykonawcy, postępuj według schematu:
-
Przejdź do menu ” Kontrakty → Planer → Harmonogram pracowników” i wybierz zakładkę “Podwykonawca”.
-
Wyszukaj jego nazwę na liście i zapisz wybór przyciskiem “Zatwierdź”.
-
Na pulpicie wyświetlony zostanie opcjonalny harmonogram prac dla wybranego podwykonawcy, o ile został on wcześniej wpisany do systemu.
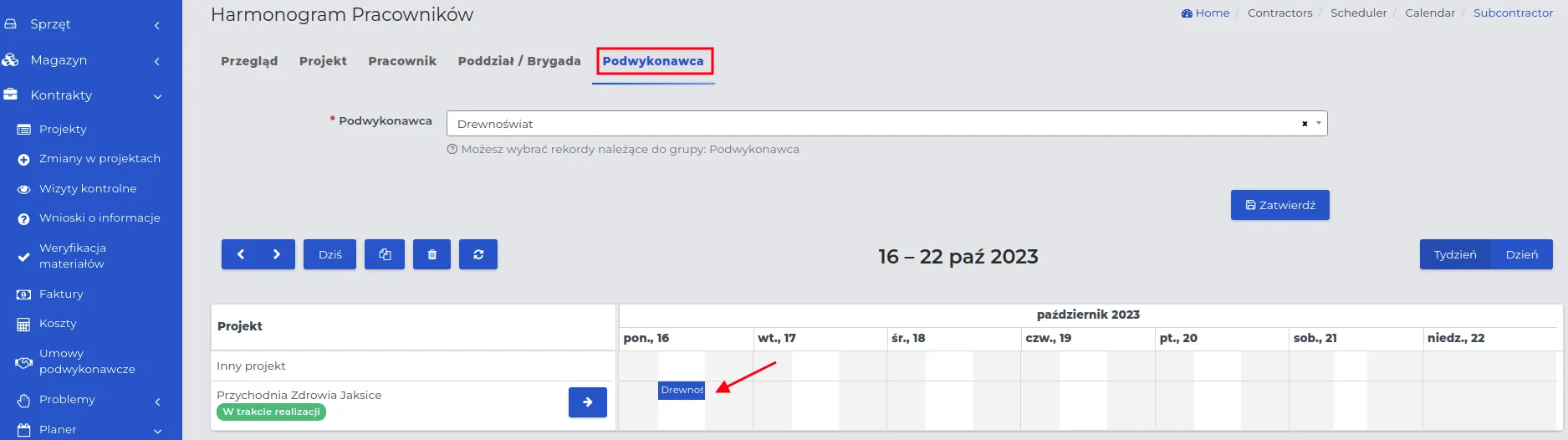
-
W wierszu “Inny projekt” określ datę dla tworzonego przydziału i kliknij w nią kursorem.
-
Uzupełnij formularz, którego znaczenie pól jest powtarzalne z wyjątkiem pól:
- Umowa z Podwykonawcą: Wybierz z listy umowę, której dotyczy zlecenie prac.
UWAGA: Jeśli pole nie zawiera na rozwijalnej liście żadnych umów, to musisz wpierw załączyć umowę przy wybranym projekcie, aby była ona widoczna.
- Brygadzista Podwykonawcy: Określ osobę odpowiedzialną za nadzór prac.
PAMIĘTAJ: “Brygadzista Podwykonawcy” nie pełni równocześnie funkcji brygadzisty w twoich poddziałach. To oddzielny kontakt przypisany do firmy z którą współpracujesz.
- Planowana liczba pracowników Podwykonawcy: Ważny jest tylko dla umów rozliczanych na zasadzie “Czas i materiał” dla których czas pracy pracowników zostanie pomnożony przez ich ilość i stawkę rozliczeniową.
- Zapisz wprowadzone dane za pomocą przycisku “Zatwierdź”.
PAMIĘTAJ: Ilość pracowników określona w formularzu tworzenia harmonogramu pracy podwykonawcy będzie widoczna w aplikacji mobilnej, służącej do logowania się w pracy (rozliczania czasu pracy) i komunikacji.
Zmiany w planerach pracowników
Dział zatytułowany „Zmiany w planerach pracowników”W kalendarzu harmonogramu prac możesz dokonać następujących zmian:
- całkowicie usunąć przydział,
- edytować istniejący wpis,
- skopiować rekord i wkleić go w innym miejscu,
- przesunąć wpis na kalendarzu.
I. Usuwanie przydziałów do pracy.
Za pomocą ikonki “Kosza”.
![]()
- W pierwszej kolejności należy kliknąć w ikonkę.
- Kliknąć wpis na kalendarzu, który chcesz usunąć.
PAMIĘTAJ: Nie możesz usunąć rekordów z tabeli kalendarza, których termin już minął i pracownik był zalogowany w pracy (czyli zostały uznane za już rozliczone) lub które aktualnie trwają (gdy pracownik jest zalogowany na projekcie).
UWAGA: System automatycznie blokuje edycję lub usuwanie z bazy rekordów, które zostały oznaczone jako rozliczone przez przycisk w raporcie wynagrodzeń. Nie można również usuwać rekordów gdzie pracownik zalogował się w pracy - aby usunąć taki rekord należy najpierw dokonać jego edycji i usunąć godziny logowania się pracownika.
PAMIĘTAJ: Pozostawienie ikonki „Kosza” w stanie aktywnym (wypełnienie czarne na białe) oznacza, że funkcja usuwania rekordów w kalendarzu nadal jest włączona. Kliknij jeszcze raz aby wyłączyć tryb usuwania.
Alternatywnie można przeciągać i upuszczać wydarzenia do kosza.
II. Edytowanie istniejących wpisów.
-
Wybierz i kliknij we wpis na planerze, którzy chcesz edytować.
-
Zastosuj przycisk funkcyjny “Edytuj”, dokonaj zmian w formularzu i zapisz je za pomocą przycisku “Zatwierdź”.
PAMIĘTAJ: Nie możesz edytować wpisów jeżeli pracownik już zaczął pracę danego dnia (np. zalogował się do aplikacji) lub termin przydziału jest czasem aktualnym.
III. Kopiowanie i zmiana miejsca położenia skopiowanego wpisu.
System umożliwia kopiowanie wybranych rekordów tabeli na dwa sposoby.
Sposób I: Za pomocą przycisku funkcyjnego “Kopiuj”.
![]()
- Kliknij przycisk „Kopiuj”.
- Kliknij w przydział który chcesz skopiować.
- Kliknij w wybrane miejsce docelowe (data/projekt) w które chcemy, aby wybrany wpis został skopiowany.
PAMIĘTAJ: Pozostawienie ikonki „Kopiuj” w stanie aktywnym oznacza, że funkcja kopiowania rekordów w kalendarzu nadal jest włączona. Rekord można wklejać wielokrotnie. Aby zmienić rekord kopiowany należy kliknąć w inny rekord.
PAMIĘTAJ: Nie jest możliwe skopiowanie wybranego rekordu w celu utworzenia przydziału do pracy dla tego samego pracownika na dwóch różnych projektach w tych samych godzinach pracy.
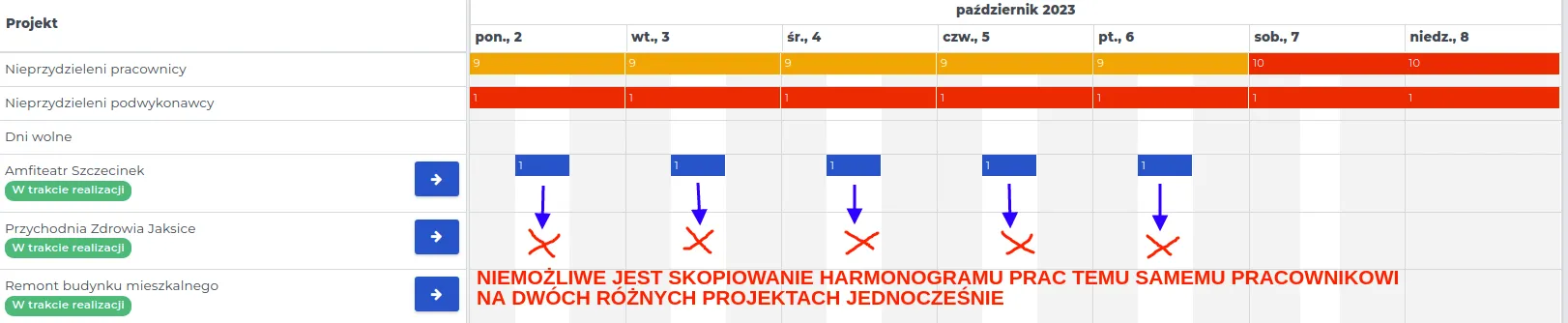
Sposób II: Za pomocą przeciągania krawędzi wydarzenia.
- Najedź kursorem myszy na krawędź pola oznaczonego czerwoną strzałką.
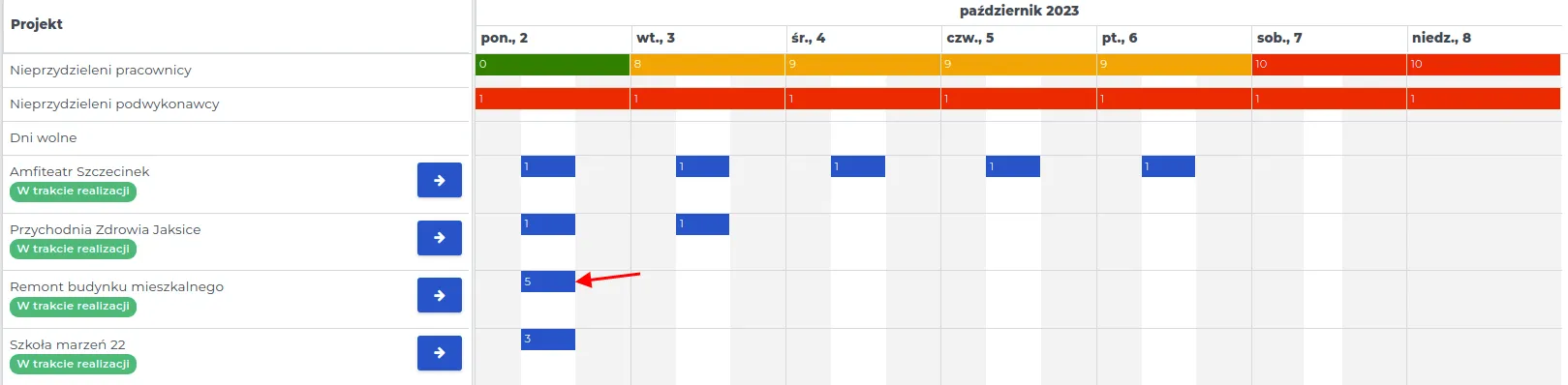
- Na pionowej krawędzi tego pola, wyświetli się symbol strzałki o dwóch grotach (prawo-lewo), świadczący o możliwości przeciągania danej komórki odpowiednio w wybranym kierunku.
![]()
- Puść strzałkę w dniu zakończenia planowanego przydziału do pracy.
UWAGA: Kopiowanie przydziałów stworzonych dla danego projektu na cały tydzień pracy pracowników jest możliwe poprzez zastosowanie funkcji kopiowania masowego.
W przypadku, gdy zakres prac na danym projekcie ma trwać równomiernie przez kilka dni, pracowników można automatycznie przydzielić na kalendarzu pracy do końca tygodnia.
PAMIĘTAJ: Ten sposób kopiowania zbiorczego jest dostępny jedynie dla zdarzeń przypisanych jednemu projektowi.
III. Przesuwanie wpisów na planerze.
Aby przesunąć wpis na planerze postępuj według kolejności:
- Wybierz na planerze ten przydział do pracy, któremu chcesz zmienić miejsce na harmonogramie.
PAMIĘTAJ: Nie możesz przesuwać harmonogramu pracowników jeśli w systemie odnotowano rozpoczęcie pracy.
-
Chwyć kursorem przydział i opuść go w miejscu docelowym.
-
Wpis na planerze zostanie zaktualizowany zgodnie z dokonaną zmianą.
UWAGA: Ten sposób pozwala przesuwać przydziały pracowników nie tylko pomiędzy dniami, ale również pomiędzy projektami.
Harmonogram pracowników na podstawie wyceny
Dział zatytułowany „Harmonogram pracowników na podstawie wyceny”Graficzna tabelka kalendarza planera, na której wpisujemy przydziały pracowników, w czytelny sposób przedstawia, w jakim stopniu zasoby siły roboczej powinny być wykorzystane, aby zapewnić ciągłość pracy każdemu pracownikowi. W zależności od tego w jakiej kolejności zostały ustawione zakresy prac na projekcie, dobór pracowników również powinien uwzględnić ich znajomości w wybranej dziedzinie pracy.
PAMIĘTAJ: Przy ustalaniu pracy dla pracowników korzystne jest, aby wcześniej stworzyć w systemie “Brygady pracownicze”. Dzięki temu możesz być pewien, że dana brygada zna się na konkretnym zakresie prac i czas poświęcony na ich wykonanie powinien być względnie opłacalny.
UWAGA: Każdy pracownik może należeć tylko do jednej brygady.
PAMIĘTAJ: Pracownik, który został przydzielony do realizacji projektu w danej brygadzie pracowniczej, nie może być ponownie wybrany na inny projekt w tym samym czasie.
Tworzenie harmonogramu pracy i przydzielanie pracowników do projektu, wykonasz według następującej kolejności:
-
Stwórz wycenę dla wybranego projektu.
-
Zmień jej status na “W trakcie realizacji”.
PAMIĘTAJ: Po zmianie statusu na „W trakcie realizacji”, nie będzie możliwa dalsza edycja „Zakresów prac”. Przed zmianą statusu upewnij się, czy wprowadzone zakresy prac są poprawne.
-
Przejdź do menu “Kontrakty → Planer → Harmonogram projektów” i odszukaj go na liście, korzystając z zakładki “Projekt”.
-
Za pomocą niebieskiej strzałki otwórz podgląd projektu w którym widoczna będzie lista z zakresami prac, zgodna z podanymi w wycenie.
-
Uzupełnij “Harmonogram pracowników” w sposób opisany tutaj, uwzględniając szacunkową ilość dni podaną w “Zakresach prac”.
PAMIĘTAJ: Realizacja “Zakresów prac” nie powinna przekroczyć “Szacowanej daty zakończenia” podanej w wycenie projektu.
UWAGA: Jeżeli podane “Zakresy prac” nie kolidują ze sobą i można je wykonywać równomiernie, to “Harmonogram czasu pracy” ustaw maksymalnie do najdłuższej ilości dni podanej w “Zakresach prac”.
PAMIĘTAJ: Jeśli jeden typ prac jest zależny od innego (np. wylewka musi wyschnąć przed ułożeniem płytek) oraz utworzono prawidłowy harmonogram projektów z zależnościami oraz opóźnieniami, to system uwzględni tę zależność podczas planowania kolejnych prac poprzez informowanie w odpowiednich dniach konieczności przydzielenia ekip.
Przykład: Tworzenie “Harmonogramu prac” w oparciu o wycenę “W trakcie realizacji”.
Stworzona w systemie wycena obejmuje trzy “Zakresy prac”, dla których ustalono ilości dni przeznaczone na realizację, zobrazowane na poniższym zrzucie ekranu.
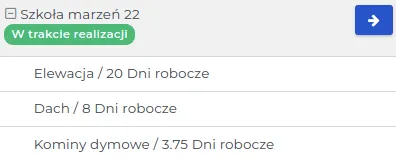
Aby uzupełnić “Harmonogram pracowników”, postępujemy zgodnie z kolejnością:
-
Sprawdzamy planowaną datę rozpoczęcia projektu w kolumnie “Data rozpoczęcia”, widoczną przy projekcie na liście “Kontrakty → Projekty”.
Dla naszego przykładu będzie to 16 października 2023 r.
-
Określamy maksymalny dzień zakończenia prac, biorąc pod uwagę ich spójność. Nasz projekt powinien zostać zakończony maksymalnie w przeciągu 20 dni roboczych (tyle dni przeznaczono na najdłuższy zakres prac “Elewacja”).
-
Ustalamy ilość pracowników na poszczególne dni pracy:
-
-
Elewacja: 20 dni roboczych: 4 pracowników będzie pracowało przez 5 dni (w terminie 16-20.10.2023 r.)
-
Dach: 8 dni roboczych: 2 pracowników będzie pracowało przez 4 dni (w terminie 17-20.10.2023 r.)
-
Kominy dymowe: 3,75 dni roboczych, 1 pracownik będzie pracował przez 3 dni (w terminie 17-19.10.2023 r.)
-
- Otwieramy menu “Kontrakty → Planer → Harmonogram prac” i wpisujemy powyższe ustalenia na kalendarzu. Możemy to zrobić na dwa sposoby:
Sposób I: Przytrzymując i puszczając włączony kursor w wybranym przedziale czasu.
-
dla “Elewacji” klikamy kursorem w datę 16 października 2023 r. i przytrzymujemy go daty 20 października 2023 r. Zaznaczony przedział czasu będzie jasnoniebieski.
-
puszczamy kursor na dacie 20 października 2023 r. i w wyświetlonym formularzu uzupełniamy ilość pracowników, podając: 4.
-
dla pozostałych “Zakresów prac” postępujemy w ten sam sposób.
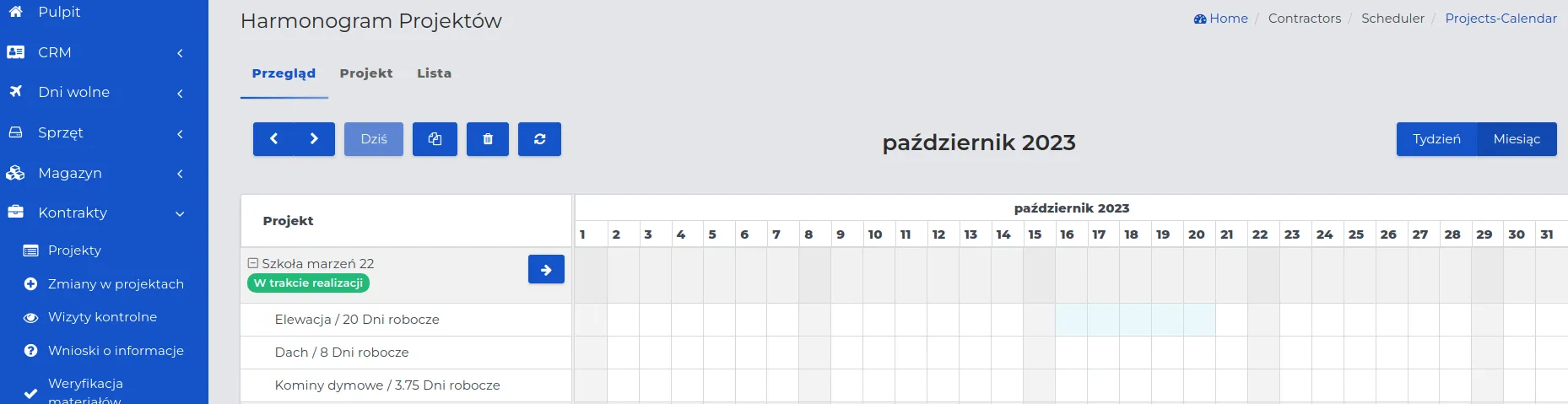
Sposób II: Klikając w datę rozpoczęcia prac z danego zakresu.
-
dla “Elewacji” klikamy kursorem w datę 16 października 2023 r. i uzupełniamy pola formularza: “Datę zakończenia” wpisując 20 października 2023 r. oraz “Planowana ilość osób”, podając: 4.
-
dla pozostałych “Zakresów prac” uzupełniamy harmonogram w ten sam sposób.
- Stworzona tabela graficzna kalendarza prac, będzie wyglądała następująco:
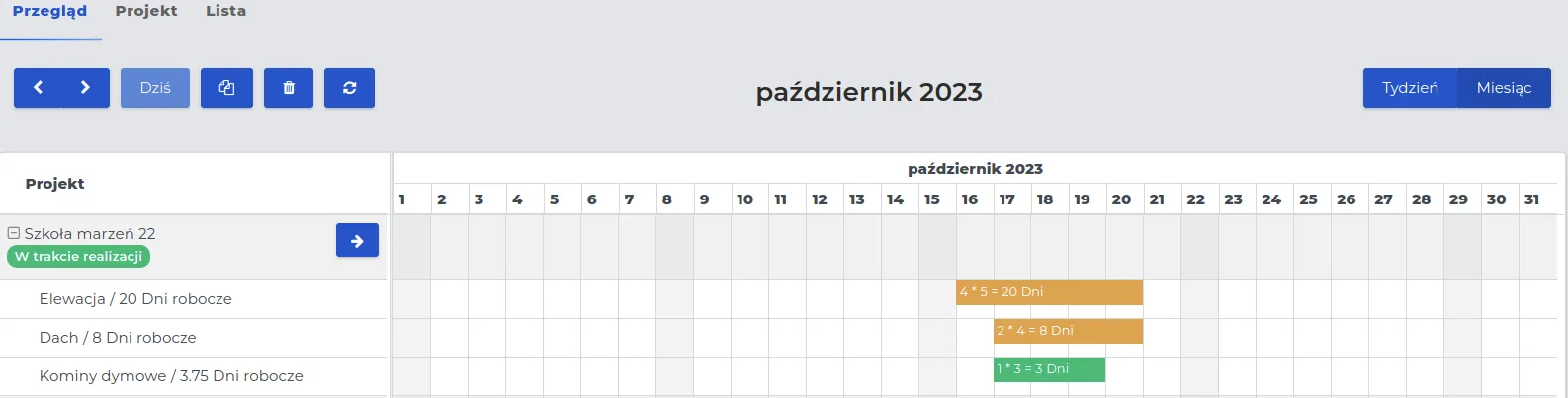
- Przechodzimy do sekcji “Kontrakty → Planer → Harmonogram pracowników”.
PAMIĘTAJ: Jeżeli jest to pierwszy projekt dla którego tworzymy harmonogram, to lista nieprzydzielonych pracowników i podwykonawców nad tabelką będzie pełna i oznaczona czerwonym tłem.

- W wierszu “Nowe przydzielenie” klikamy kursorem w datę 16 października 2023 r. i uzupełniamy formularz dla pierwszego zakresu prac, ustawiając:
-
Zakres prac: Elewacja.
-
Dział: Elewacja/Ocieplanie.
PAMIĘTAJ: Jeśli chcesz przydzielić pojedynczych pracowników z listy, a nie całą brygadę, to pomiń pole „Dział”.
- Pracownik: Wybieramy i klikamy kursorem w czterech pracowników należących do działu “Elewacja/Ocieplenia”.
PAMIĘTAJ: Przedział czasowy odnosi się wyłącznie do danego dnia na kalendarzu, w którym jest wpisany. Możemy ustawić w nim jedynie zakres godzinowy, bez zmiany daty na kalendarzu. Pole “Zaplanowany koniec pracy” pozostaw bez zmian.
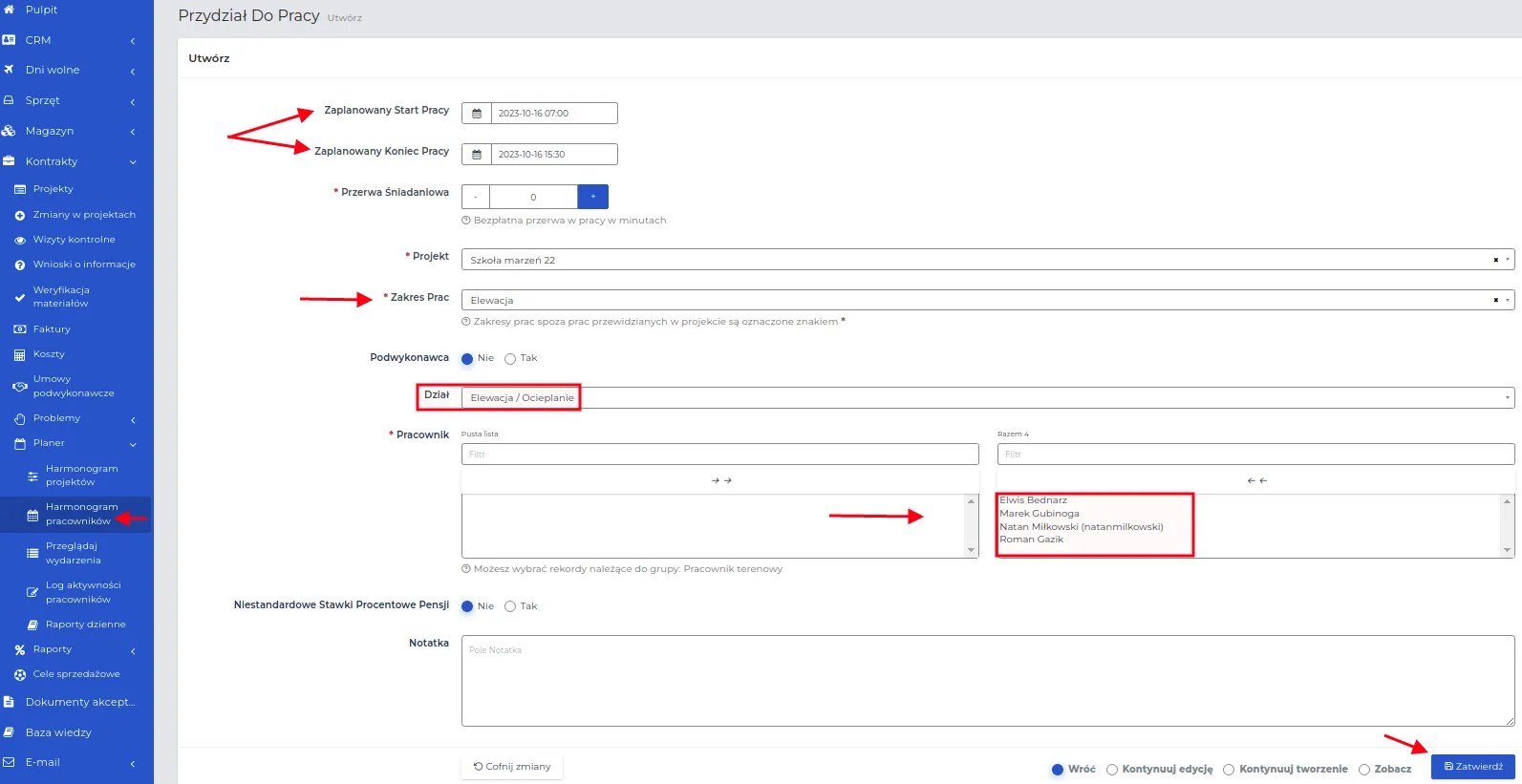
-
Zapisujemy formularz przyciskiem “Zatwierdź”.
-
Stworzona tabela graficzna kalendarza pracowników dla pierwszego “Zakresu prac” będzie wyglądała następująco:
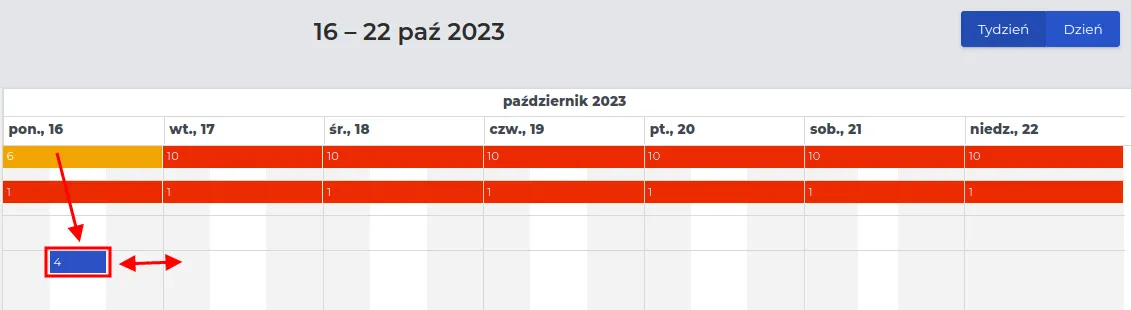
-
Korzystając z funkcji “Przeciągania zdarzeń” na kalendarzu, ustawiamy datę zakończenia na 20 października 2023 r.
-
Na widocznym kalendarzu zostaną wyświetlone dotychczasowe przydziały do prac z zakresu “Elewacja”. Klikamy kursorem w datę 17 października 2023 r., rozpoczynającą następny “Zakres prac” i uzupełniamy formularz zgodnie z opisem w pkt. 7.
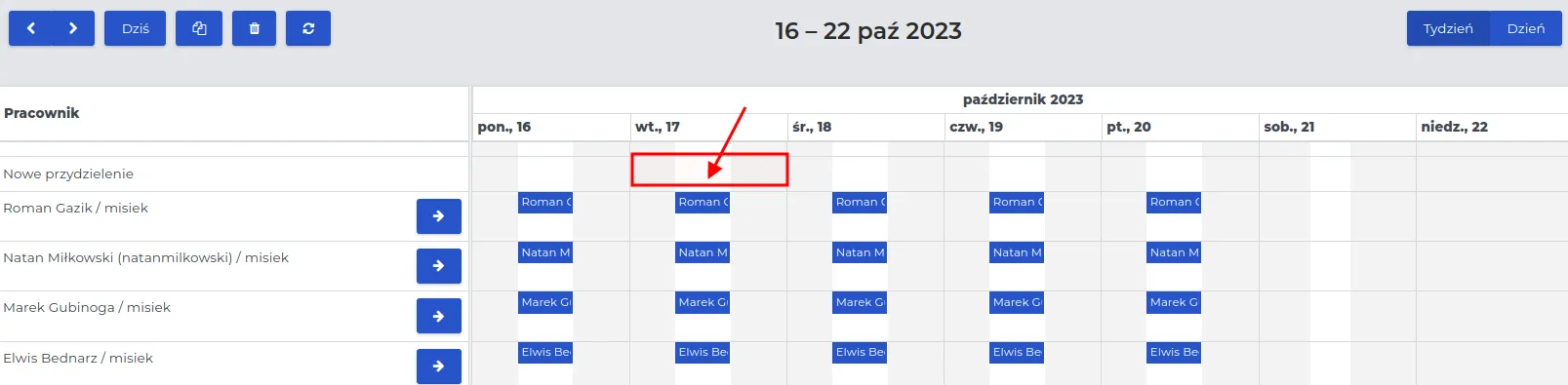
- Stworzone wpisy dla dwóch “Zakresów prac” na kalendarzu będą wyglądały następująco:
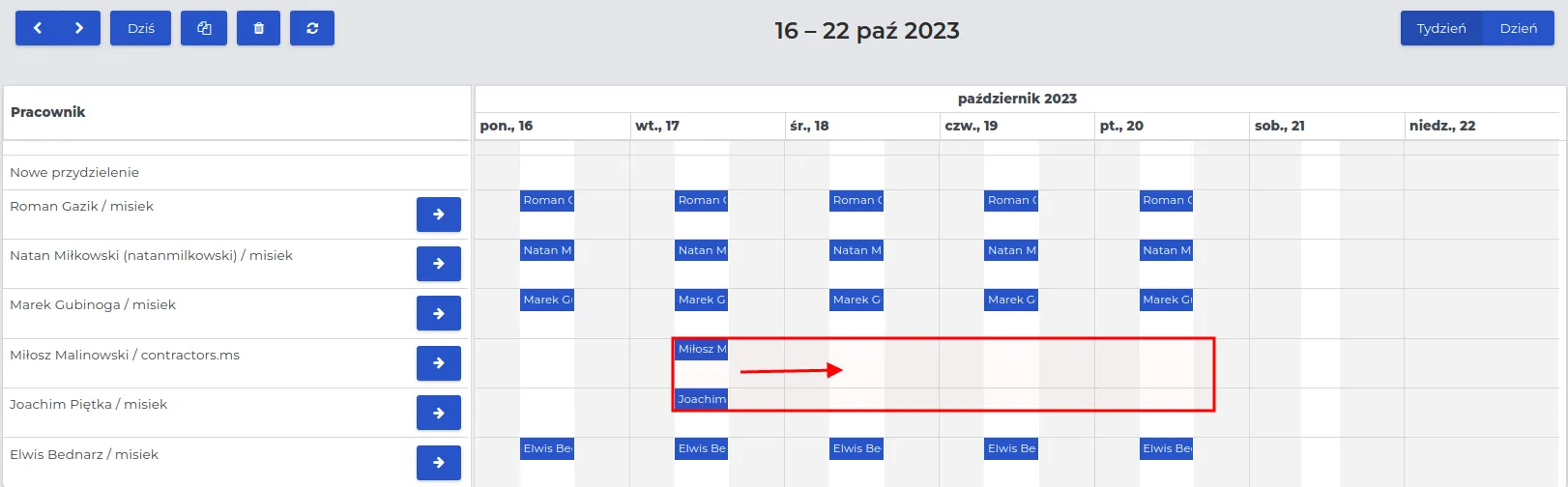
-
Wpisy dla oznaczonych pracowników, przeciągamy na kalendarzu do daty “Zakończenia zakresu prac ”. Dla “Dachu” będzie to 20 października 2023 r.
-
Postępujemy analogicznie dla ostatniego “Zakresu prac - Kominy dymowe”, oznaczając na kalendarzu jednego pracownika w dniu 17 października 2023 r. Po zapisaniu, przeciągamy jego przydział do dnia zakończenia 19 października 2023 r.
-
Zapisani na “Harmonogramie pracowników” pracownicy, ustawieni są w kolejności alfabetycznej. Po ilości dni z przydziałami widzimy do jakiego “Zakresu prac” należą.
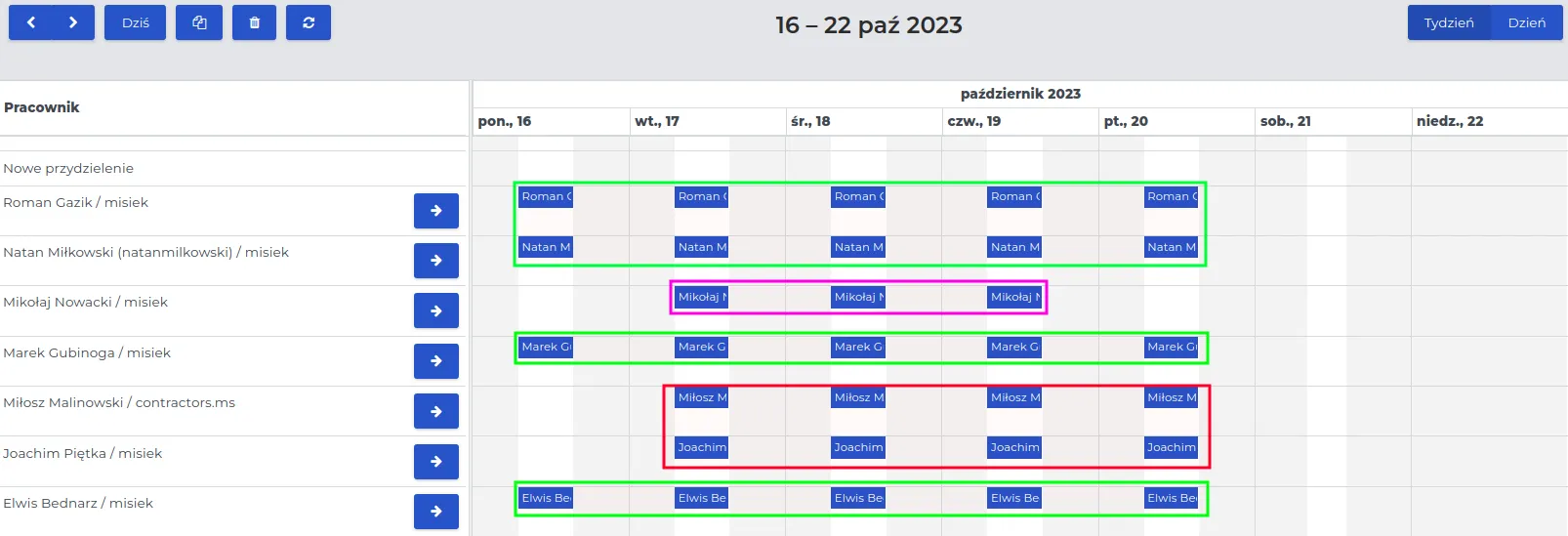
Tworzenie harmonogramu z podziałem na typy zadań
Dział zatytułowany „Tworzenie harmonogramu z podziałem na typy zadań”Typy zadań w harmonogramie projektu pozwalają lepiej zorganizować kolejność prac i określić ich wzajemne zależności. Dzięki nim system automatycznie rozpoznaje, które zadania muszą zostać zakończone przed rozpoczęciem kolejnych. W tej sekcji w prosty sposób przedstawiono, jak korzystać z funkcji typów zadań, aby planowanie przebiegało sprawnie i zgodnie z rzeczywistym harmonogramem prac.
Przykład obrazujący tworzenie harmonogramu projektu z wykorzystaniem zdefiniowanych typów zadań oraz zależności między nimi.
-
Przy wybranym z listy projekcie wprowadź wycenę w dogodny sposób, wybierając jedną z opcji opisanych tutaj.
-
W naszym przykładzie zakresy prac obejmują: Prace ziemne, Fundamenty, Parter, Dach.
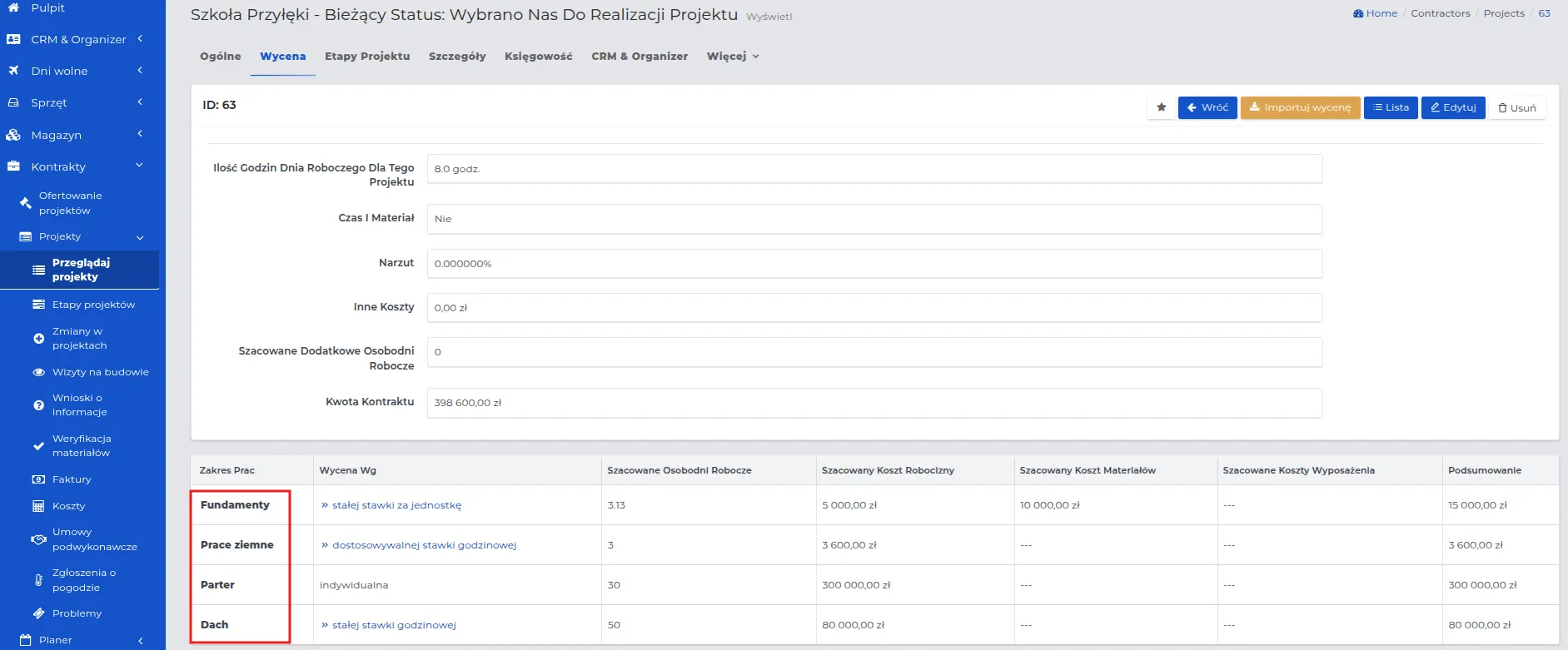
PAMIĘTAJ: Po zmianie statusu na „Projekt w trakcie realizacji” można ustawić harmonogram prac i sprawdzić, jak wygląda w praktyce.
PAMIĘTAJ: Jeżeli projekt ma być rozliczany według etapów, dokonaj ustawień w zakładce „Etapy projektu”. W przeciwnym razie system zakwalifikuje całość jako „Główny etap”.

-
W menu wybierz „Kontrakty → Planer → Harmonogram projektów” i w zakładce “Projekt” wyszukaj ten, dla którego chcesz utworzyć przydziały do pracy.
-
Kliknij w datę w kalendarzu, w której mają rozpocząć się prace, np. 14.10.2025 r.

- Wypełnij formularz, zwracając uwagę na pola;
-
Początek, koniec: Termin przewidziany na dany zakres prac np. 2 dni.
-
Nazwa typu zadania: Typ zadania, dla którego powstaje zależność pomiędzy kolejnymi etapami prac, np. roboty ziemne.
PAMIĘTAJ: Nazwy typów zadań widoczne na liście ustala administrator systemu. Jeżeli zachodzi potrzeba ich zmiany, należy skontaktować się z administratorem.
Przykładowa lista została przedstawiona na zrzucie poniżej.
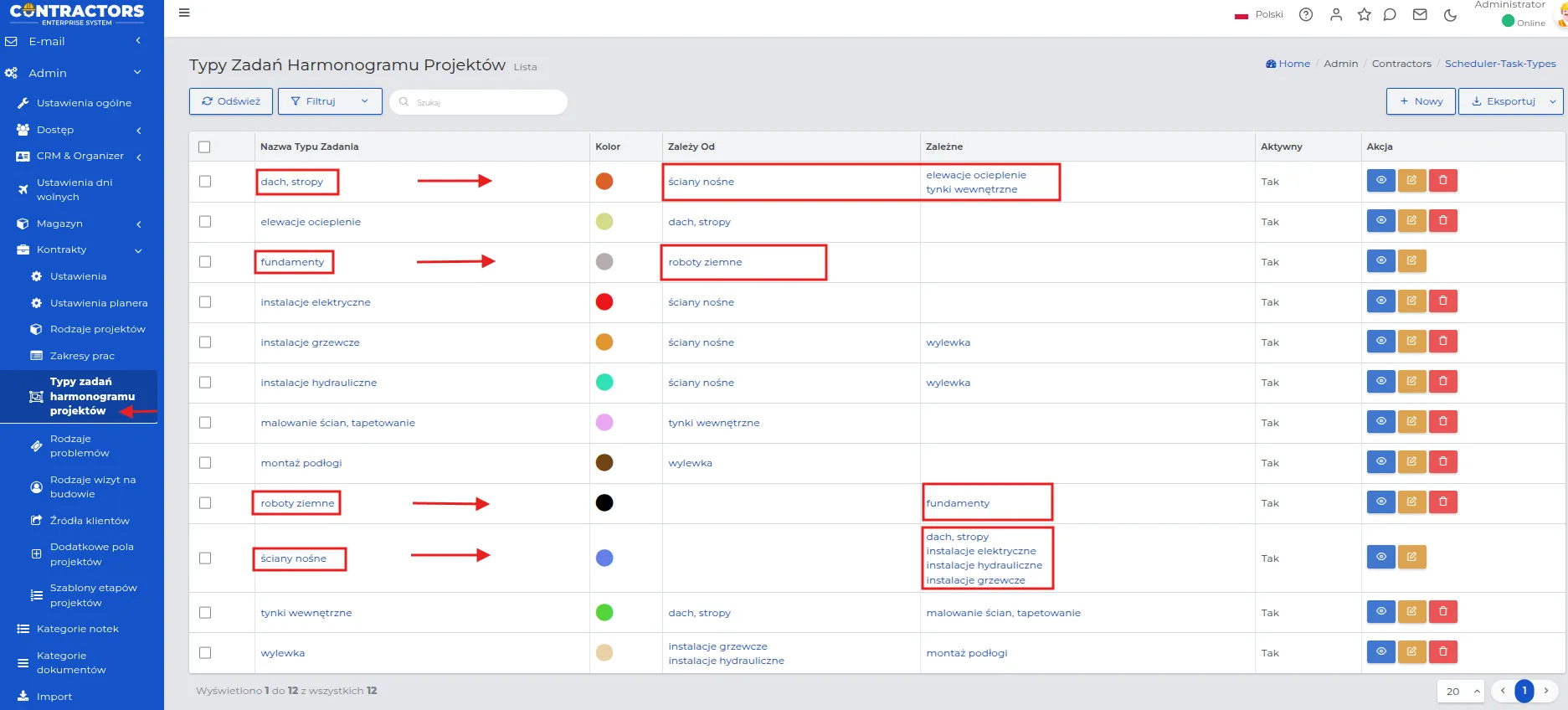
- Opóźnia zadania zależne (dni): Określa liczbę dni potrzebnych do rozpoczęcia kolejnego zakresu prac, np. fundamentów. Oznacza to, że fundamenty nie mogą rozpocząć się wcześniej niż po 1 dniu od zakończenia robót ziemnych.
UWAGA: Wartość tego pola można modyfikować, nawet jeśli administrator ustalił domyślną wartość.
-
Etap: Opcjonalnie określa etap prac na liście. W przykładzie wybrano „Główny”.
-
Wykonywane przez: Określa, czy prace wykonują pracownicy wewnętrzni, czy firma zewnętrzna (podwykonawca).
-
Planowana ilość osób: Liczba pracowników zaangażowanych w dany zakres prac.
-
Zapisz wprowadzone zmiany przyciskiem “Zatwierdź”.
-
W ten sam sposób wprowadź kolejny zakres prac, np. Fundamenty, dla którego ustawiono jednodniowy odstęp po poprzedzającym etapie, tj. robotach ziemnych.
-
Data rozpoczęcia: 18.10.2025 r. (dzień po zakończeniu robót ziemnych).
-
Czas trwania: 7 dni.
-
Data zakończenia: 24.10.2025 r.
-
UWAGA: Niezależnie od terminu wpisanego w kalendarzu, system automatycznie uwzględni jednodniową przerwę, pozostawiając wolne miejsce w planerze przed rozpoczęciem kolejnego etapu.

UWAGA: Najlepiej tworzyć harmonogram z jednodniowym lub dwudniowym wyprzedzeniem – pozwala to lepiej obserwować postęp prac i ewentualnie wprowadzać korekty.
- Uzupełnij planer pozostałymi zakresami prac, dostosowując je do rzeczywistych postępów.
PAMIĘTAJ: Możesz przesuwać zakresy prac na kalendarzu, chwytając kursorem myszki za pole i upuszczając je w innym miejscu. Dla zakresów prac z ustawionymi odstępami czasowymi reszta harmonogramu dostosuje się automatycznie.
PAMIĘTAJ: System przypisuje typy zadań do konkretnych etapów projektu. Dzięki temu harmonogram zachowuje porządek i spójność. Jeśli wszystkie zakresy prac są w jednym etapie, np. „Głównym”, można swobodnie przełączać się między typami zadań.
UWAGA: W przypadku projektów z wieloma etapami, zadania z innych etapów nie będą połączone z aktualnie wykonywanymi pracami.