Widok kalendarza
W sekcji “Kalendarz” użytkownicy zyskują dostęp do kluczowej funkcjonalności systemu, umożliwiającej śledzenie zadań, spotkań, telefonów oraz wizyt kontrolnych. Dzięki przejrzystemu układowi w postaci kolorowych fiszek, użytkownicy mogą szybko i wygodnie planować swoje obowiązki i spotkania na poszczególne dni.
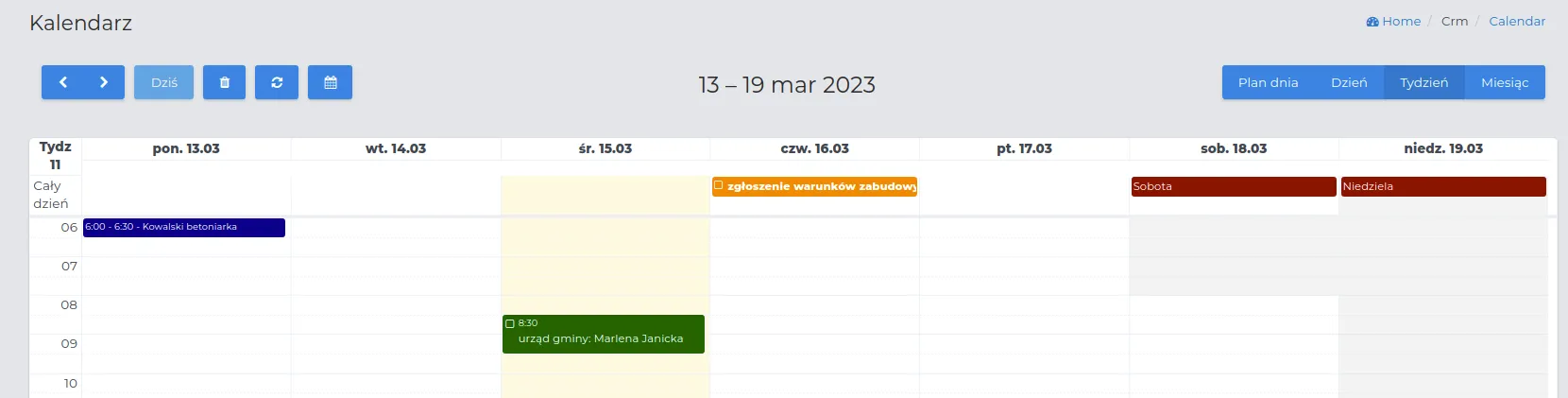
Funkcje dostępne w tym module dotyczą:
-
Dodawania nowego wydarzenia.
-
Kopiowania wydarzeń.
-
Przesuwania zdarzeń na kalendarzu.
-
Podglądu wydarzeń innych użytkowników.
-
Usuwania wydarzeń z kalendarza.
PAMIĘTAJ: Widoczne po dodaniu na kalendarzu spotkania, zadania i rozmowy telefoniczne są dostępne na listach rekordów w menu “CRM -> Spotkania/Telefony/Zadania”.
Przyciski funkcyjne widoczne na kalendarzach użytkowników systemu, odpowiadają za:
- Wybór okresu wyświetlania danych na kalendarzu.
![]()
- Przełączanie okresu na kalendarzu wstecz lub w przód, uwzględniając aktualnie ustawiony okres wyświetlania.
![]()
- Przejście do okresu na kalendarzu zawierającego dzisiejszy dzień.
![]()
- Usuwanie elementów z kalendarza.
![]()
- Odświeżanie danych i aktualizowanie wyświetlanych informacji. Widok jest automatycznie aktualizowany uwzględniając domyślny interwał czasowy. Korzystając z tego przycisku możemy wymusić odświeżenie.
![]()
- Zmiana ustawień jakie rodzaje wydarzeń wyświetlać oraz ustawienia importu/eksportu kalendarzy w formacie iCalendar (ICS) - używając tej funkcji istnieje możliwość ustawienia wyświetlania wydarzeń z Google Calendar / Office 365 itp. oraz wyświetlania wydarzeń z Contractors.es na innych kalendarzach.
![]()
UWAGA: Dane w kalendarzach użytkowników będą wyświetlane zgodnie z wcześniej ustawionymi opcjami przez administratora w ustawieniach kalendarza CRM. Więcej o tych ustawieniach można przeczytać tutaj
Uprawnienia
Dział zatytułowany „Uprawnienia”Każdy rekord CRM posiada określenie dostępu dla innych pracowników do tworzonego rekordu, gdzie:
-
Publiczne: Każdy może edytować, usunąć lub podejrzeć ten rekord.
-
Publiczne, tylko do odczytu: Każdy może tylko podejrzeć, bez możliwości edycji lub usunięcia.
-
Prywatne: Widoczne tylko dla autora rekordu.
Dodawanie wydarzeń do kalendarza
Dział zatytułowany „Dodawanie wydarzeń do kalendarza”Tworzenie zdarzeń na kalendarzu jest proste i intuicyjne. Użytkownicy mogą szybko dodawać nowe wydarzenia, określając datę, godzinę, oraz dodatkowe szczegóły, takie jak opis czy wybrani uczestnicy zdarzeń. Usuwanie zdarzeń z kalendarza jest równie łatwe co dodawanie nowych, co umożliwia użytkownikom szybką aktualizację ich harmonogramu. Sposób dodawania wydarzeń do kalendarzy innych użytkowników systemu, gdzie ilość wpisów jest znacząca, a konieczne jest wykluczenie zajętych w tym terminie osób, został szczegółowo opisany tutaj.
UWAGA: Dostęp do menu CRM mają tylko użytkownicy, którym zostały nadane przez administratora odpowiednie role oraz uprawnienia w systemie.
Najprostszym sposobem na stworzenie nowego wydarzenia na kalendarzu jest postępowanie zgodnie z poniższą kolejnością:
-
Na kalendarzu wybierz miejsce, w którym chcesz zapisać nowe wydarzenie i kliknij jeden raz kursorem myszki.
-
Wybierz rodzaj wydarzenia spośród dostępnych opcji, takich jak: spotkanie, zadanie, rozmowa telefoniczna czy wizyta na projekcie.
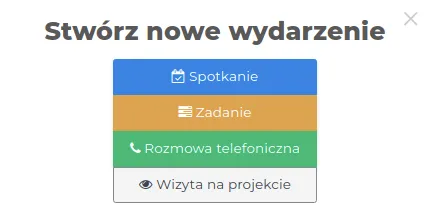
- Uzupełnij formularz, zwracając uwagę na odpowiednie pola zależnie od wybranego rodzaju wydarzenia.
UWAGA: Wydarzenia zostały opisane tutaj.
Wizyta na projekcie
Dział zatytułowany „Wizyta na projekcie”-
Nazwa projektu: Projekt wybrany z listy, którego ma dotyczyć wizytacja.
-
Wizytator: Osoba odpowiedzialna za przebieg wizytacji.
UWAGA: Jeżeli usuniesz swoją nazwę w polu “Wizytator” to wydarzenie będzie widoczne jedynie na kalendarzu wybranej osoby z listy. Użyj filtra CRM, aby podejrzeć wydarzenia innych osób.
-
Status: Wizytacja na projekcie może posiadać różne statusy, które informują o jej postępie lub zakończeniu.
-
Rodzaj wizytacji: Wybór kategorii wizytacji.
-
Data wizytacji: Termin odbycia wizyty na projekcie.
Usuwanie wydarzeń z kalendarza
Dział zatytułowany „Usuwanie wydarzeń z kalendarza”Aby usunąć wpis na kalendarzu postępuj według jednego z poniższych sposobów:
Sposób I:
-
Kliknij nad kalendarzem w przycisk funkcyjny “Kosz”. Ikonka oznaczona zostanie czarnym tłem.
-
Wybierz wydarzenie, które chcesz usunąć i ponownie kliknij kursorem w miejsce fiszki z jego nazwą.
-
Potwierdź na widocznym komunikacie jego usunięcie.
Sposób II:
-
Kliknij i przeciągnij wybrane wydarzenie nad przycisk “Kosz”.
-
Upuść je nad tym przyciskiem.
-
Potwierdź jego usunięcie.
Sposób III:
-
Wybierz na kalendarzu wpis do usunięcia i kliknij w jego nazwę.
-
W podglądzie wydarzenia kliknij w przycisk “Usuń.
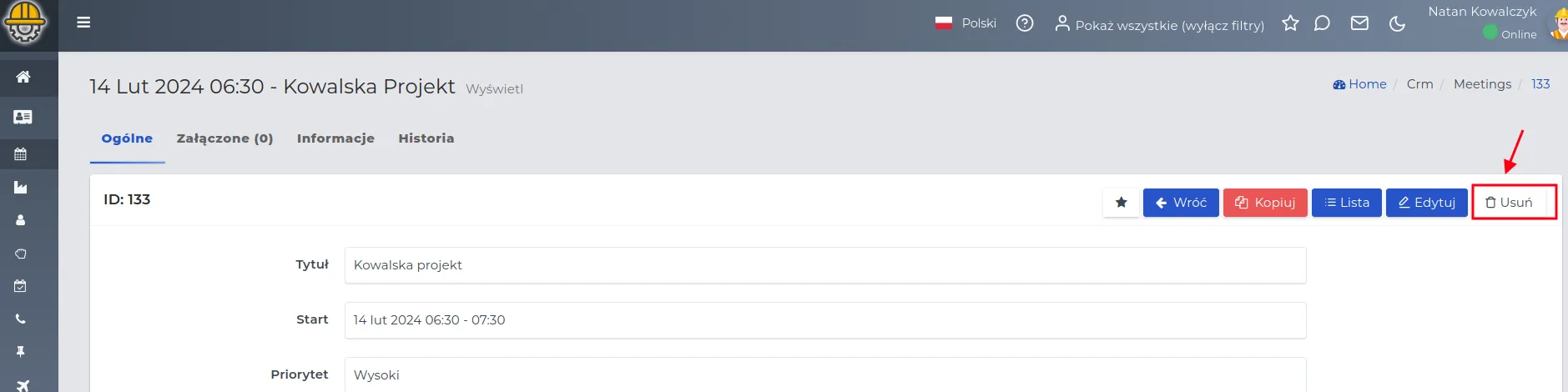
- Potwierdź na widocznym komunikacie jego usunięcie.
UWAGA: Dla spotkań cyklicznych masz możliwość zbiorczego usunięcia wpisów na kalendarzu, zgodnie z trzema dostępnymi opcjami widocznymi na poniższym zrzucie ekranu.
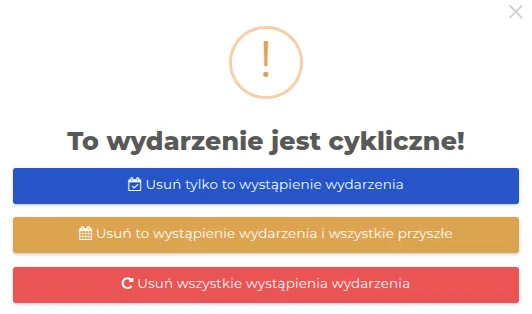
Edycja, kopiowanie oraz przesuwanie wpisów
Dział zatytułowany „Edycja, kopiowanie oraz przesuwanie wpisów”Edytowanie i kopiowanie zdarzeń na kalendarzu dają użytkownikom elastyczność w dostosowaniu swoich planów do zmieniających się potrzeb bez konieczności tworzenia ich od nowa. Te funkcje ułatwiają modyfikowanie istniejących wydarzeń oraz replikowanie ich z możliwością wprowadzenia w nich zmian.
Zapisane na kalendarzu wydarzenia zedytujesz w następujący sposób:
-
Kliknij na kalendarzu w fiszkę z wydarzeniem, które chcesz edytować.
-
Skorzystaj z podstawowego przycisku w widoku rekordu o nazwie “Edytuj”.
-
Wprowadź stosowne zmiany w formularzu i zapisz go za pomocą przycisku “Zatwierdź”.
Aby skopiować wydarzenie na kalendarzu, postępuj według kolejności:
-
Zlokalizuj wydarzenie, które chcesz skopiować i przejdź do jego podglądu.
-
Wybierz przycisk “Kopiuj”.
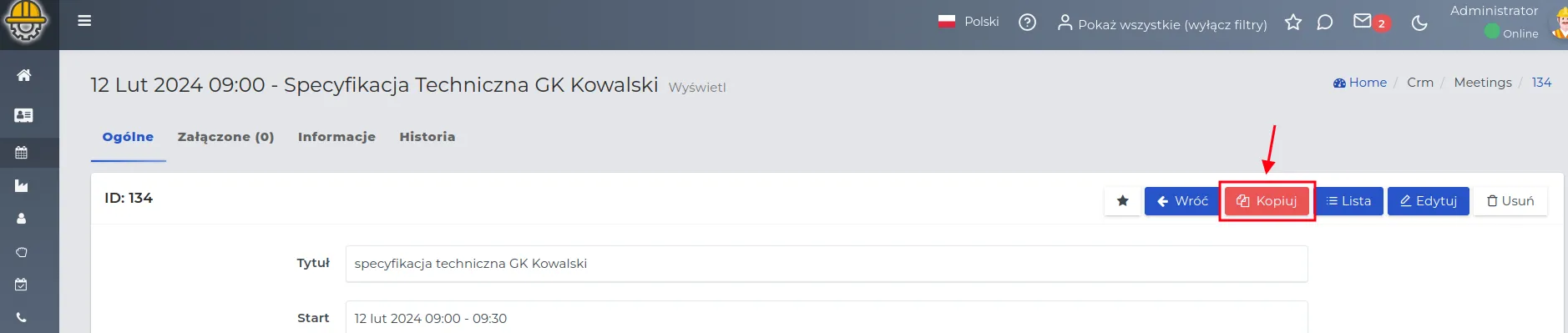
-
Wypełnij formularz dla nowego skopiowanego wydarzenia, uwzględniając wszelkie zmiany, które chcesz wprowadzić.
-
Zapisz klikając w przycisk “Zatwierdź”.
Przesuwanie zdarzeń na kalendarzu odbywa się za pomocą metody “przeciągnij i upuść”. Dzięki temu możliwa jest szybka zmiana terminu wydarzenia bez konieczności otwierania jego edycji. Aby przesunąć wpis, wykonaj następujące kroki:
- Chwyć kursorem górną lub dolną krawędź wpisu, który chcesz przesunąć.
- Przesuń go w odpowiednią stronę (miejsce na kalendarzu) i puść kursorem myszki.
Aby przesunąć wydarzenie w odległe miejsce:
-
Zlokalizuj wydarzenie, które chcesz edytować i przejdź do jego podglądu.
-
Wybierz przycisk “Edytuj”.
-
Zmodyfikuj wydarzenie, uwzględniając wszelkie zmiany, które chcesz wprowadzić.
UWAGA: Zdarzenia, których termin wykonania minął, są przenoszone na kolejny dzień. Jeśli skumulują się przez kilka dni, będą widoczne maksymalnie przez 30 dni kalendarzowych lub do czasu ich realizacji.
Zdarzenia skumulowane z poprzednich dni będą widoczne w wierszu „Cały dzień”. Nie będą one ustawiane w kalendarzu zgodnie z godzinami ich wykonania.
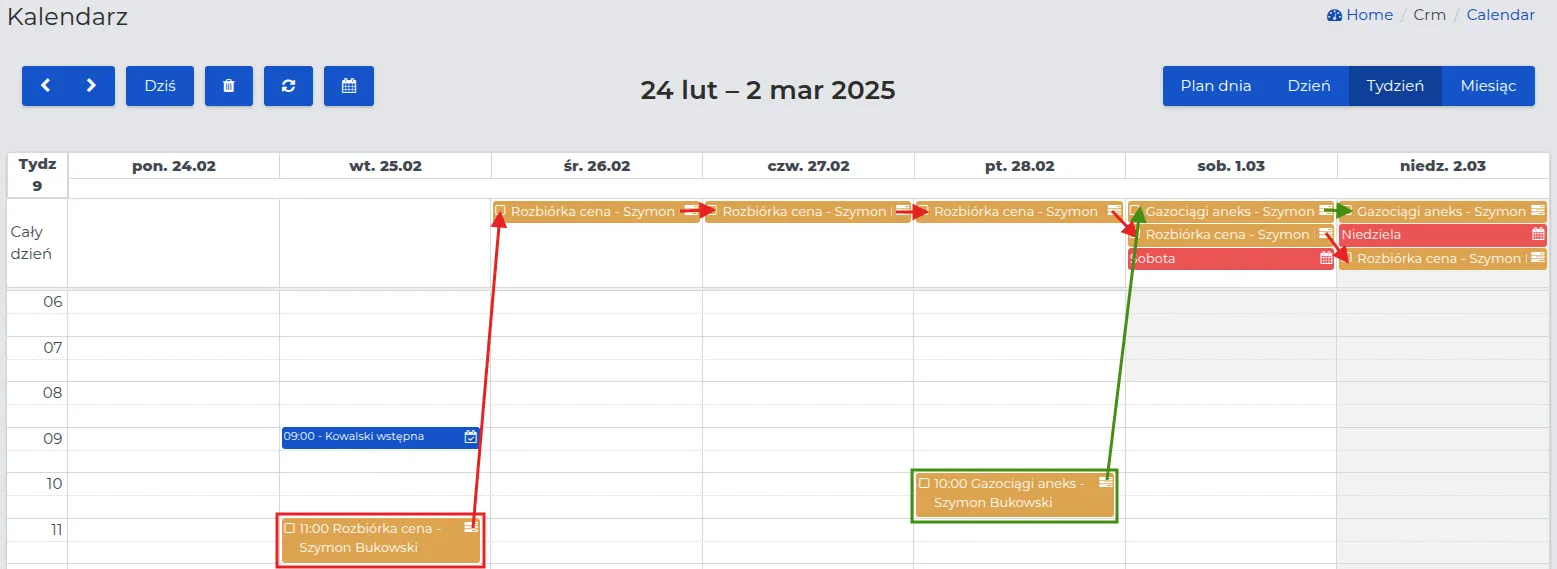
PAMIĘTAJ: Pracownicy wyznaczeni na zastępstwo zobaczą w swoich kalendarzach wpisy osoby, którą zastępują.
Filtr CRM
Dział zatytułowany „Filtr CRM”Ten rodzaj funkcji systemu sprawdza się w planowaniu spotkań dla jednego pracownika oraz dla całej grupy pracowników. Po zastosowaniu “Filtra CRM”, kalendarz odzwierciedli wpisy na wybranych kalendarzach i możliwe będzie zapełnienie luk lub wpisanie wszystkich na dany termin.
“Filtr CRM” znajduje się w panelu górnym, gdzie na rozwijalnej liście należy wybrać grupę pracowników lub osobę, dla jakiej zastosowanie filtru, wyświetli kalendarz.
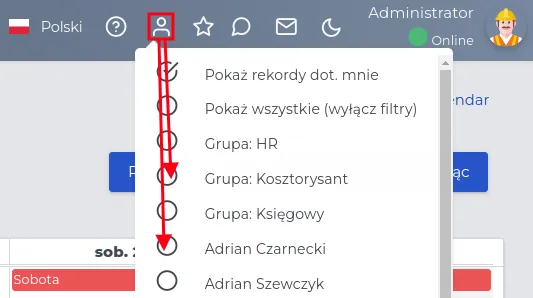
Przykład: Przegląd wpisów użytkowników należących do grupy Kosztorysant w celu umówienia spotkania z klientem jednemu z nich.
-
Wybierz z filtru grupę Kosztorysant - jeżeli jej tam nie ma administrator musi umożliwić jej wybór w ustawieniach grup - szczegóły tutaj.
-
Otwórz menu “CRM -> Kalendarz” i spójrz, który pracownik nie ma umówionego spotkania w terminie, który pasuje potencjalnemu klientowi np.w poniedziałek o godzinie 8:00.
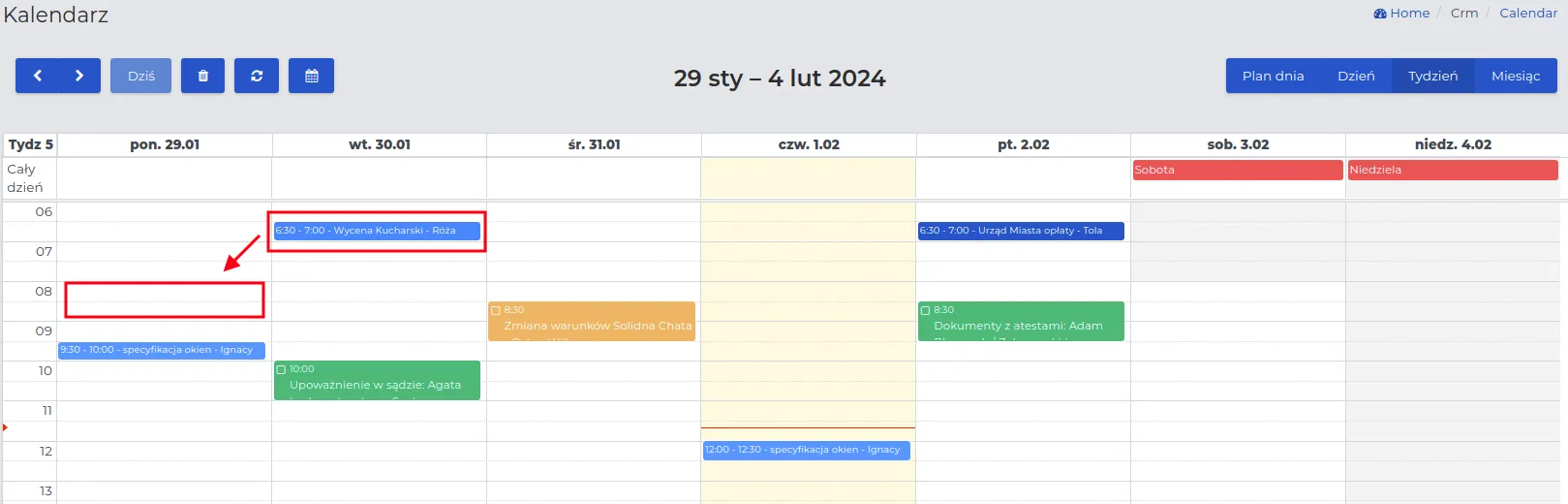
-
Kliknij w pole z terminem spotkania i stwórz nowe wydarzenie dla wybranego pracownika.
-
Na kalendarzu pracownika pojawi się wpis zgodny z wprowadzonym przydziałem.
UWAGA: Jeżeli w danym terminie w kalendarzu dwóch pracowników ma już zaplanowane spotkania, najedź kursorem na pola z wpisem i sprawdź, którzy to pracownicy.
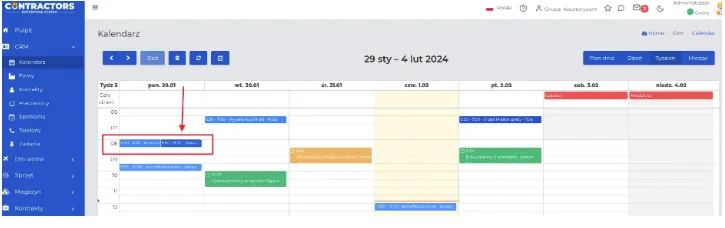
PAMIĘTAJ: Za pomocą filtru szczegółowego na liście “CRM -> Pracownicy” możesz sprawdzić kto należy do grupy Kosztorysant.
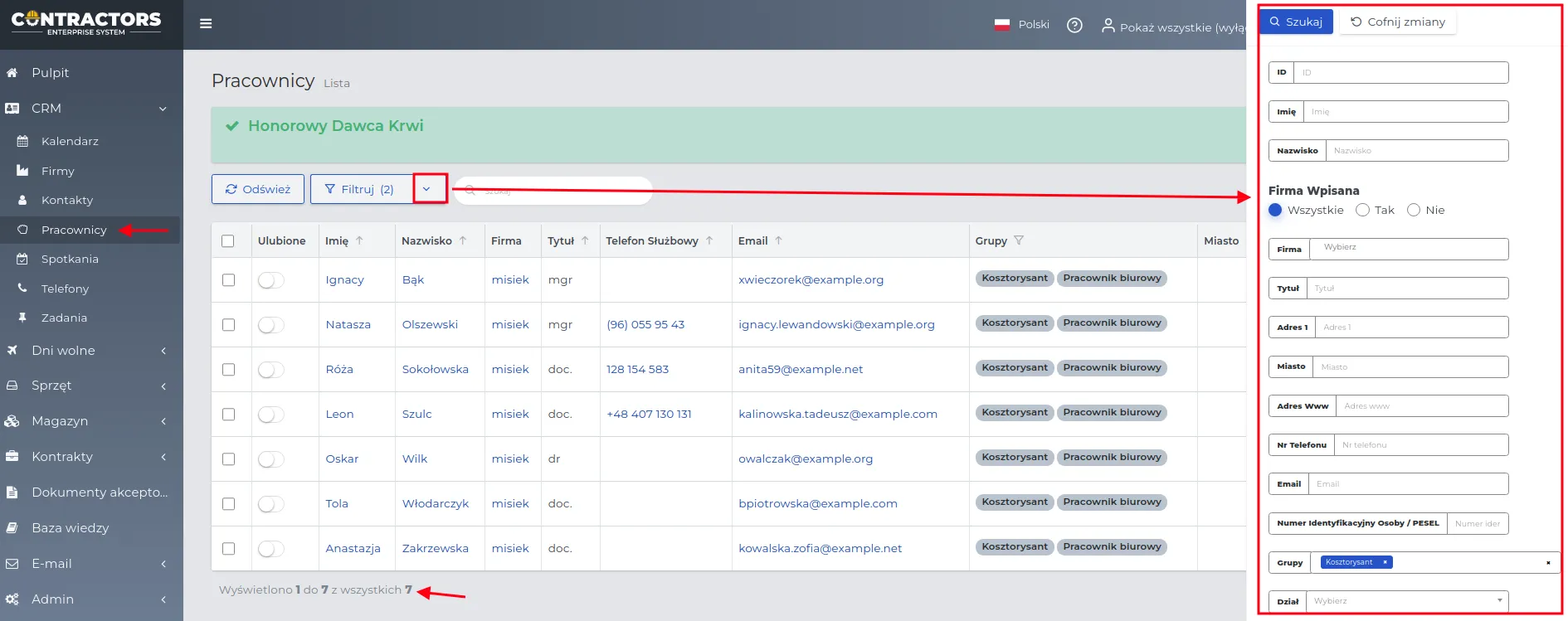
Importowanie kalendarzy iCalendar (ICS)
Dział zatytułowany „Importowanie kalendarzy iCalendar (ICS)”Plik iCalendar (ICS) to format używany do eksportowania i importowania kalendarzy. Pozwala on na łatwe udostępnianie i synchronizację wydarzeń kalendarza między różnymi aplikacjami i platformami. Dzięki eksportowi kalendarzy do formatu iCalendar użytkownicy mogą łatwo udostępniać swoje plany z innymi osobami, integrować je z innymi aplikacjami do zarządzania czasem lub przenosić między różnymi urządzeniami.
Import kalendarza do Contractors.es wykonasz w następujący sposób:
- Wybierz nad kalendarzem ikonkę “Ustawień kalendarza”.
![]()
- Zwróć uwagę na pola wyświetlone w formularzu:
-
Kalendarze: Rodzaje wydarzeń widoczne na Twoim kalendarzu w Contractors.es - tego w tym momencie nie edytujemy.
-
Eksport kalendarzy ICS: Na początku ustaw rodzaje wydarzeń jakie chcesz eksportować do formatu ICS. Tylko wydarzenia dotyczące Ciebie będą eksportowane.
-
Adres URL kalendarza: Specjalny adres internetowy pozwalający na przekazanie wydarzeń z Contractors.es do innego kalendarza (np. Mozilla Thunderbid, Google Calendar czy Office 365).
-
Resetuj adres URL kalendarza: Ustawiając pole na aktywne, obecny adres URL kalendarza przestanie działać. Będziesz musiał zmienić go na nowy we wszystkich Twoich aplikacjach lub usługach wykorzystujących ten kalendarz.
-
-
Import kalendarzy ICS: Wklejamy adres URL kalendarza z innej aplikacji lub usługi, który chcemy zaimportować. Dodatkowo można wybrać kolor na jaki mają być kolorowane takie wydarzania. Są one widoczne tylko dla Ciebie, więc każdy użytkownik musi dodać sobie importowane kalendarze ICS wg własnego wyboru.
-
Aktywny: Automatyczne pobieranie danych z importowanego kalendarza. Dezaktywacja pola przestanie pobierać wpisy widoczne w kalendarzach zewnętrznych.
-
Jeżeli chcesz zaimportować więcej niż jeden kalendarz, wybierz przycisk “Nowy” i dokonaj w ten sam sposób ustawień importu.
-
- Zapisz dane za pomocą przycisku “Zatwierdź”.