Organizacja pracy pracownika
W sekcji spotkań, rozmów telefonicznych i zadań znajdziesz listy rekordów, które wyświetlane są na kalendarzu. Za pomocą przycisków akcji podejrzysz, zmienisz lub usuniesz wybrany na liście wpis. W podglądzie rekordu widoczne są standardowe zakładki dostępne w różnych typach rekordów przy których możesz korzystać z przycisków pomocniczych, dokładniej opisanych tutaj. W każdej z sekcji masz możliwość skorzystania z różnych opcji filtrowania listy, na temat których dowiesz się więcej tutaj.
UWAGA: Gdy wejdziesz w kontakt, możesz przejść do zakładki “Aktywności”, gdzie podejrzysz wszystkie rekordy związane z daną osobą.
Spotkania
Dział zatytułowany „Spotkania”Na liście rekordów wyświetlone zostały wpisy dotyczące nadchodzących spotkań.
Używając przycisku “Nowy” znajdującego się nad listą rekordów możesz dodać nowe spotkanie.
-
Typ: Wydarzenie może być całodzienne lub z określonym czasem trwania.
-
Priorytet: Jak ważne jest spotkanie oraz jaki ma priorytet np. niski, średni, wysoki.
PAMIĘTAJ: Określenie priorytetu dla spotkania wpłynie na wygląd wpisu na liście w menu “CRM -> Spotkania”. Spotkania o najwyższym priorytecie zostaną wyróżnione czerwonym kolorem, o średnim - jasnoczerwonym, a o niskim będą miały standardowy kolor (biały).
- Pracownicy: Opcjonalny wybór z listy pracowników, którzy będą oddelegowani na to spotkanie.
PAMIĘTAJ: Aby szybko znaleźć pracownika na liście, wpisz kolejne litery z jego nazwiska lub imienia w polu “Filtr”. Wyświetlona lista zostanie automatycznie ograniczona do wprowadzonej wartości.
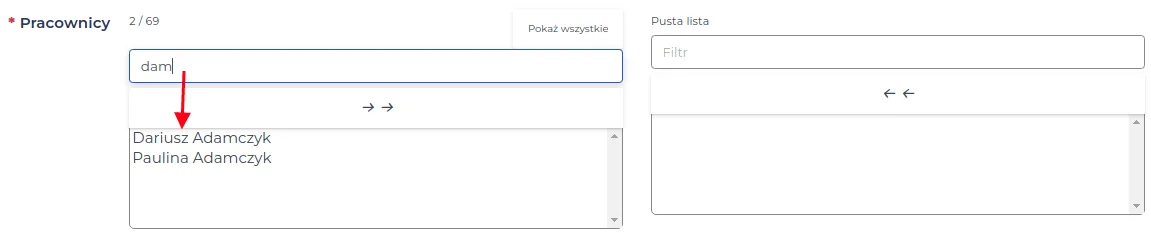
- Cykliczny: Określ interwał czasowy i cykliczność wpisywania zdarzeń, gdzie interwał czasowy to ilość czasu pomiędzy kolejnymi wpisami, a cykliczność określa, czy zdarzenie ma być powtarzane i w jakim schemacie.

UWAGA: W przypadku zdarzeń cyklicznych możliwe jest określenie daty ich zakończenia. Zdarzenia będą wpisywane do kalendarza do momentu podanej daty. Bez wprowadzenia daty zakończenia cyklu, system będzie kontynuował powtarzanie zdarzeń w nieskończoność.
PAMIĘTAJ: Jeżeli w spotkaniu mają wziąć udział wszyscy pracownicy z listy, skorzystaj z symboli strzałek, które umożliwiają przesuniecie całej listy w jednym bądź w drugim kierunku. Kliknięcie kursorem w jednego pracownika, oznaczy tylko jego na udział w spotkaniu.
- Uprawnienia: Dostęp do tworzonego wpisu na kalendarzu np. publiczne, publiczne tylko do odczytu oraz prywatne. Więcej o uprawnieniach znajdziesz tutaj.
PAMIĘTAJ: Usunięte rekordy trafiają do “Kosza”, skąd tylko administrator może je przywrócić na pierwotne miejsce usunięcia.
Telefony
Dział zatytułowany „Telefony”W tej sekcji prezentowana jest lista niewykonanych rozmów telefonicznych.
Korzystając z przycisku “Nowy” umieszczonego powyżej listy rekordów, masz możliwość dodania nowej rozmowy telefonicznej.
-
Temat: Temat rozmowy telefonicznej.
-
Zadzwoń do: Podmiot którego dotyczy rozmowa telefoniczna.
UWAGA: Jeśli kontakt lub firma istnieje w systemie i posiada wpisany numer kontaktowy to będzie on od razu widoczny w polu “Numer kontaktowy”.
PAMIĘTAJ: W polu “Inny” możesz wprowadzić wartości ręcznie bez dopisywania kontaktu/firmy do bazy danych.
-
Pracownicy: Wybierz opcjonalnie z listy pracowników, którzy będą mieli przydzieloną nowo tworzoną rozmowę telefoniczną na kalendarzu.
-
Priorytet: Jak ważne jest zadanie oraz jaki ma priorytet np. niski, średni, wysoki.
-
Uprawnienia: Dostęp do tworzonego wpisu na kalendarzu np. publiczne, publiczne tylko do odczytu oraz prywatne. Więcej o uprawnieniach znajdziesz tutaj.
PAMIĘTAJ: Jeśli rozmowę telefoniczną ma przeprowadzić inny użytkownik systemu, wybierz go z listy w polu “Pracownicy”.
Dla rozmowy telefonicznej możesz określić jej aktualny status, postępując w kolejności:
- Wybierz rekord z rozmową telefoniczną w której chcesz zmienić status i kliknij w nazwę określającą jej aktualny stan.
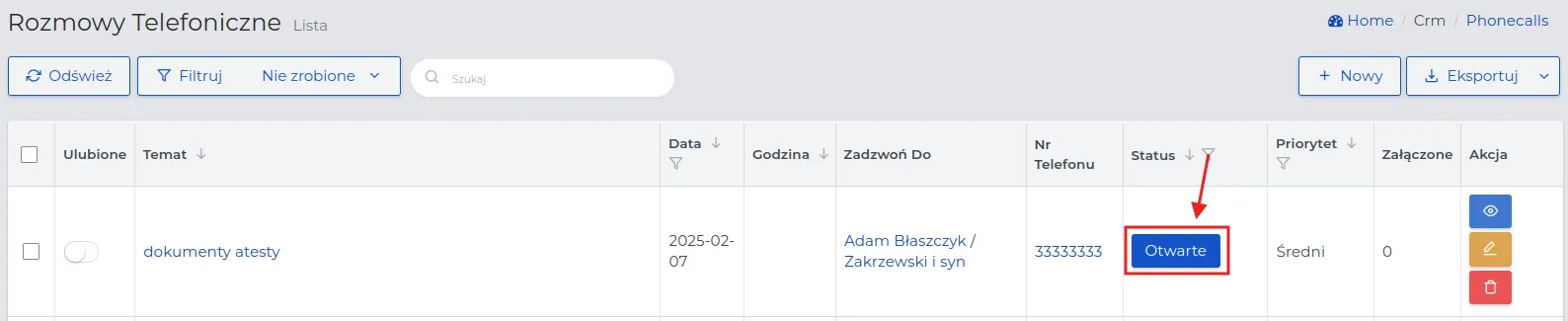
-
Uzupełnij formularz, w którym znaczenie pól jest następujące:
-
Nowy status: Wybierz status spośród dostępnych możliwości.
-
Utwórz nowe wydarzenie jako kontynuacja: Określa czy rozmowa telefoniczna ma zostać kontynuowana w przyszłości czy też nie.
- Wybór opcji “Nie” - rozmowa telefoniczna nie będzie w przyszłości kontynuowana.
- Wybór opcji “Tak” - stworzy nowy rekord w systemie, który można dostosować jako spotkanie, zadanie, wizytę na projekcie lub pozostawić jako rozmowę telefoniczną.
-
-
Zapisz wprowadzone dane przyciskiem “Zatwierdź”.
UWAGA: Przy wyborze kontynuacji, na ekranie pojawi się kolejny formularz do uzupełnienia w którym możesz zmienić jego tytuł. Po zapisaniu go, rekord otrzyma w nazwie przedrostek “Kontynuacja”.
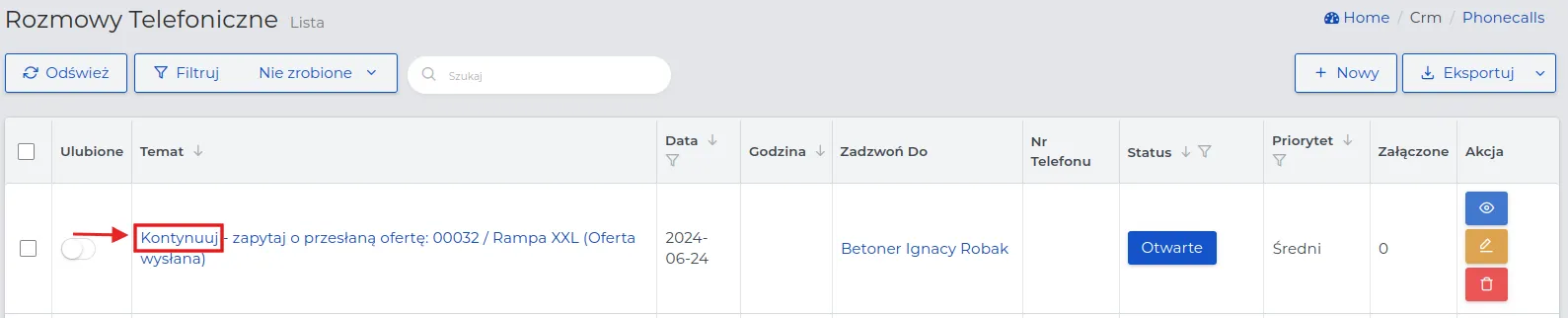
PAMIĘTAJ: Zmiana statusu na “Zamknięte” lub “Anulowane” przestanie wyświetlać na liście rekordów z aktywnymi rozmowami telefonicznymi.
Zadania
Dział zatytułowany „Zadania”W tej sekcji sytemu znajdują się wpisy z niezrobionymi zadaniami.
Używając przycisku “Nowy” umieszczonego powyżej listy rekordów, masz możliwość dodania nowego zadania.
-
Tytuł: Nazwa zadania.
-
Dodaj termin: Data i godzina zakończenia.
-
Status: Zadanie może posiadać różne statusy, które informują o jego postępie lub zakończeniu.
-
Priorytet: Jak ważne jest zadanie oraz jaki ma priorytet np. niski, średni, wysoki.
-
Pracownicy: Opcjonalny wybór z listy pracowników, którzy będą oddelegowani do zadania razem z Tobą.
PAMIĘTAJ: Dla wybranego na liście pracownika, zadanie zostanie wpisane automatycznie na jego kalendarzu.
- Uprawnienia: Dostęp do tworzonego wpisu na kalendarzu np. publiczne, publiczne tylko do odczytu oraz prywatne. Więcej o uprawnieniach znajdziesz tutaj.
PAMIĘTAJ: W polu “Pracownicy” dodaj pracowników z listy, klikając kursorem w ich nazwy jeżeli mają oni uczestniczyć w tworzonym zadaniu.
UWAGA: Aby zmienić status zadania, postępuj identycznie jak w opisie zmiany statusów w sekcji “Telefony”, którego opis jest dostępny wyżej.
PAMIĘTAJ: Zmiana statusu na “Zamknięte’ lub “Anulowane” przestanie wyświetlać na liście rekordów z aktywnymi zadaniami.
PAMIĘTAJ: Określenie priorytetu dla zadania wpłynie na wygląd wpisu na liście z rekordami. Zadania o najwyższym priorytecie zostaną wyróżnione czerwonym kolorem, o średnim - jasnoczerwonym, a o niskim będą miały standardowy kolor (biały).