Panel Pracownika terenowego
Po zalogowaniu się do aplikacji mobilnej będziesz mógł korzystać z modułów dedykowanych Tobie. Oto ich lista:
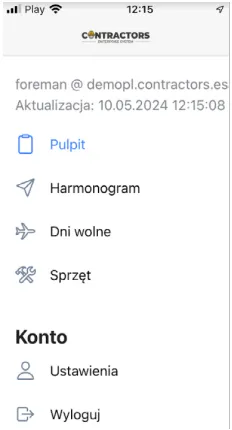
Listę wysuniesz za pomocą menu w lewym górnym rogu ekranu i zsuniesz ponownie w nią klikając.
PAMIĘTAJ: Samo zalogowanie się do aplikacji mobilnej nie oznacza rozpoczęcia pracy w danym dniu. Aby Twój czas pracy został zarejestrowany i mógł być rozliczony finansowo, musisz również zalogować się na konkretnym projekcie.
PAMIĘTAJ: Aby móc kontynuować dalsze rejestrowanie pracy po wylogowaniu się z aplikacji, skontaktuj się z biurem w celu zresetowania pola “Faktyczne zakończenie pracy”.
W tym module widoczny jest tylko plan pracy na dzisiejszy dzień.
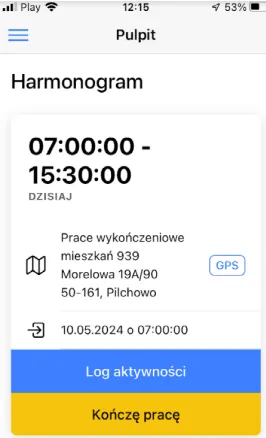
Przyciski poniżej wpisu pełnią następujące funkcje:
- Log aktywności: Służy do rejestrowania aktualnie wykonywanego zakresu prac. W polu “Notka” można dodawać informacje związane z wykonywaną pracą, np. układanie glazury 30x30 cm.
PAMIĘTAJ: Jeśli w ciągu dnia wykonujesz kilka zakresów prac o różnych stawkach rozliczeniowych, skorzystaj z przycisku “Log aktywności”. Dzięki temu stawka rozliczeniowa będzie uwzględniana zgodnie z faktycznym czasem poświęconym na wykonanie danej pracy.
- Kończę pracę: Służy do zgłaszania rzeczywistego zakończenia czasu pracy w danym dniu.
PAMIĘTAJ: Aplikacja rejestruje Twoją aktualną lokalizację podczas wykonywania pracy. Niezgodności będą widoczne w rejestrze raportów czasu pracy pracowników terenowych.
Harmonogram
Dział zatytułowany „Harmonogram”W harmonogramie znajdziesz wszystkie zaplanowane prace, ułożone w kolejności chronologicznej.
PAMIĘTAJ: Wykorzystaj nawigację GPS dostępną pod adresem przydziału do pracy, aby łatwo dotrzeć na miejsce.
Rejestrowanie czasu pracy na projekcie będzie możliwe zgodnie ze schematem:
-
Rozpocznij pracę na projekcie klikając w przycisk “Zaczynam pracę”.
-
Zweryfikuj zaplanowany zakres prac i potwierdź go przyciskiem “Ok” lub dokonaj w nim zmian, wybierając inną opcję z wysuwalnej listy “Pokaż wszystkie rodzaje prac”.
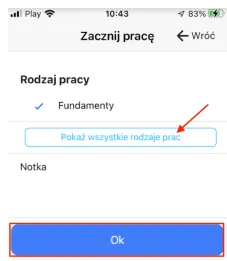
Informacje widoczne po zalogowaniu z przydziałem do pracy zawierają poszczególne dane:
-
Zakres godzinowy dla dnia pracy.
-
Adres projektu.
-
Czas zalogowania się do aplikacji.
-
Czas zakończenia pracy.
-
Przedział czasowy dla ostatniej wprowadzonej zmiany w wybranym zakresie prac.
PAMIĘTAJ: Jeżeli w ciągu dnia pracy wykonałeś kilka różnych zakresów prac, to dla każdego z nich zostanie odnotowany oddzielny wpis z poświęconym czasem.
UWAGA: Aby zmienić zakres prac skorzystaj z przycisku “Log aktywności”.
Dni wolne
Dział zatytułowany „Dni wolne”Wszystkie zgłoszenia dotyczące urlopów, niezależnie od ich obecnego statusu, są widoczne na liście “Dni wolne”. Pozwala to na łatwe śledzenie wykorzystanego urlopu oraz pozostałych dni wolnych.
Przyciski widoczne na ekranie urządzenia, odpowiednio służą do:
-
filtrowania na liście złożonych wniosków o dni wolne,
-
tworzenia nowego wniosku o dzień wolny.
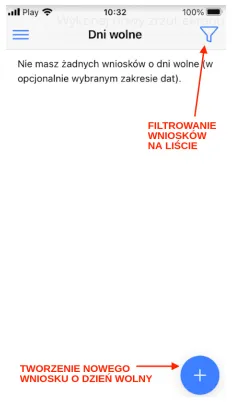
Aby dodać wniosek o dzień wolny, postępuj według schematu:
-
Wybierz u dołu niebieski przycisk ”+“.
-
Określ zakres czasowy na wysuwalnym kalendarzu tzn. datę rozpoczęcia oraz zakończenia planowanego urlopu.
-
Wybierz “Typ wniosku” spośród dostępnych:
-
Urlop zaplanowany: Ilość dni zostanie odjęta od dostępnego zasobu dni wolnych pracownika.
-
Urlop na żądanie: Dzień wolny zgłaszany nagłym wnioskiem, zgodnie z postanowieniami Kodeksu Pracy.
-
Choroba: Nieobecność z powodu zwolnienia lekarskiego.
-
Urlop bezpłatny: Przysługująca tylko zatrudnionym pracownikom ilość dni bezpłatnych regulowana Kodeksem pracy, z zachowaniem ścisłych przepisów.
- Zapisz dane przyciskiem “Ok”.
PAMIĘTAJ: Wnioski urlopowe muszą zostać zatwierdzone w systemie webowym przez osoby posiadające odpowiednie uprawnienia.
PAMIĘTAJ: Zgłoszonego i przesłanego wniosku o urlop nie można edytować po jego przesłaniu do akceptacji.
Zgłoszony wniosek na liście będzie oznaczony jako “Nowy”. Po zmianie statusu, aktualizacja będzie widoczna w tym samym miejscu.
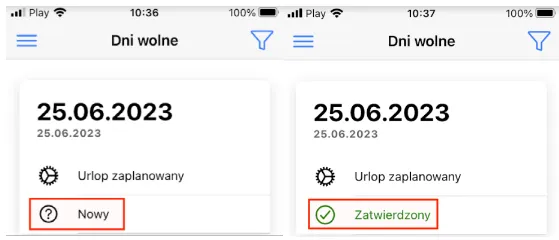
Dzięki temu modułowi możesz zgłaszać zapotrzebowania na sprzęt, odraczać ich zwrot oraz zlecać ich odbiór jeżeli gabaryty sprzętu tego wymagają.
UWAGA: Zgłaszanie zapotrzebowań można rejestrować tylko z miejsca aktualnego zalogowania się na projekt. Dla innych projektów w tym celu należy użyć aplikacji webowej.
Podgrupy widoczne na liście w tej sekcji dotyczą:
-
Aktualnie wypożyczonych i wydanych z magazynu sprzętów, za których zwrot do magazynu wyposażenia jesteś odpowiedzialny.
-
Zgłoszone zapotrzebowania sprzętowe oczekujące na realizację przez uprawnionego użytkownika systemu webowego.
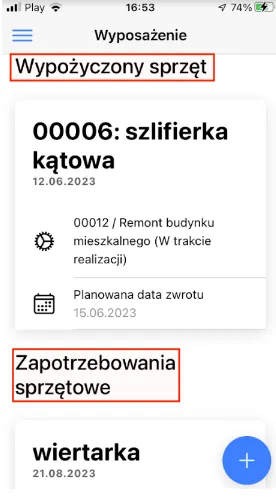
PAMIĘTAJ: Po zmianie statusu “Zapotrzebowania sprzętowego”, sprzęt automatycznie pojawi się na liście “Wypożyczony sprzęt”.
Aby zgłosić zapotrzebowanie sprzętowe postępuj według schematu:
- Przesuń widok ekranu do grupy “Zapotrzebowania sprzętowe” i wybierz u dołu przycisk niebieskiego ”+“.
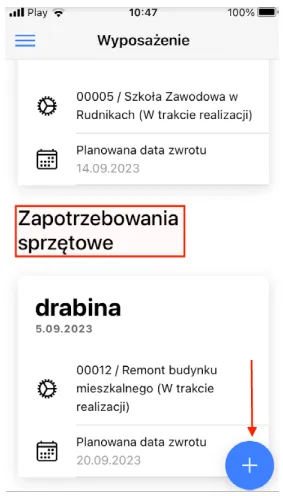
-
Uzupełnij formularz podając nazwę potrzebnego wyposażenia oraz określ dzień wypożyczenia i oddania go.
-
Zapisz dane za pomocą przycisku “Ok”.
W podglądzie każdego wypożyczonego sprzętu masz możliwość zgłoszenia jego odbioru lub zmiany terminu jego zwrotu, wybierając opcje przedstawione na poniższym zrzucie ekranu.
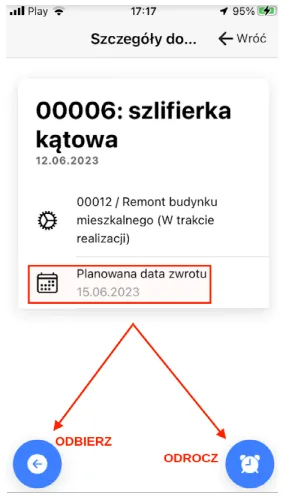
Po uzupełnieniu i zapisaniu formularza w miejscu statusu “Planowana data zwrotu” pojawi się jeden z poniższych statusów.

PAMIĘTAJ: Powyższe statusy mogą ulec zmianie wyłącznie w przypadku, gdy pracownik odpowiedzialny za odbiór sprzętu lub zmianę daty jego zwrotu w magazynie wyposażenia odnotuje tę sytuację w systemie webowym.
UWAGA: Jeśli dla jednego rodzaju wypożyczonego sprzętu zostaną wybrane dwie z powyższych możliwości jedna po drugiej, system automatycznie odnotuje i zachowa najnowszą z nich (wpisaną jako ostatnią).
W tej zakładce znajdziesz:
- Opcję “Ustawienia”, która umożliwia zmianę aktualnego hasła dostępu do aplikacji mobilnej.
- Funkcję ‘Wyloguj”, która umożliwia wylogowanie się z aplikacji.
PAMIĘTAJ: Przy kolejnym uruchomieniu aplikacji, a wcześniejszym wylogowaniu się z niej, będziesz musiał ponownie wpisać dane do logowania.