Panel Brygadzisty
Po zalogowaniu się do aplikacji mobilnej, będziesz mógł korzystać z modułów przypisanych do Twojej roli użytkownika. Oto lista tych modułów:
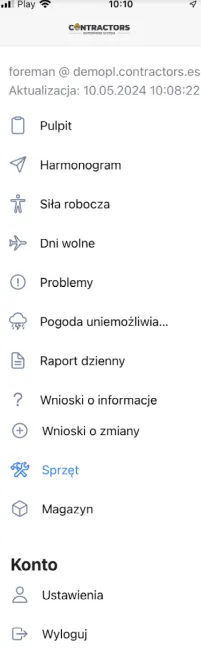
Listę wysuniesz za pomocą menu w lewym górnym rogu ekranu i zsuniesz ponownie w nią klikając.
W tym module widoczny jest tylko plan pracy na dzisiejszy dzień.
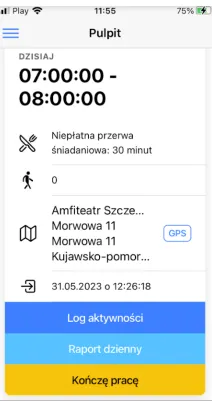
Przyciski dostępne poniżej wpisu pełnią następujące funkcje:
- Log aktywności: Rejestr wykonywanego zakresu prac w danym momencie. W polu “Notka” dodać można informacje związane z wykonywaną pracą, np. układanie glazury 30x30 cm.
PAMIĘTAJ: Każdą zmianę zakresu prac w ciągu dnia należy odnotować jako nowy “Log aktywności”. W ten sposób w raporcie uwzględniającym zakres pracy pracownika, będą widoczne wszystkie wykonywane prace z odnotowaniem czasu, jaki został na nie przeznaczony.
- Raport dzienny: Informacje z postępem prac. Powinny być rejestrowane z końcem dnia pracy. Schemat tworzenia raportu dziennego został opisany w module “Raporty”.
PAMIĘTAJ: Tworzenie raportów pozwala śledzić rentowność projektu oraz porównać faktyczny postęp z założeniami.
- Kończę pracę: Rzeczywiste zakończenie czasu pracy w danym dniu.
PAMIĘTAJ: Na podstawie tego zgłoszenia rozliczany zostaje Twój czas pracy, który weryfikować mogą w systemie webowym tylko uprawnieni użytkownicy.
Harmonogram
Dział zatytułowany „Harmonogram”W harmonogramie zamieszczone zostają wszystkie zaplanowane do kalendarza prace, ułożone w kolejności chronologicznej. Sposób prezentacji danego zdarzenia na ekranie telefonu po rozpoczęciu pracy jest klarowny i czytelny.
PAMIĘTAJ: Skorzystaj z nawigacji GPS, dostępnej pod adresem z przydziałem do pracy, aby łatwo dotrzeć na miejsce.
UWAGA: Możesz rozpocząć pracę tylko dla zakresu prac przewidzianego na aktualny dzień roboczy.
Rejestrowanie czasu pracy na projekcie będzie możliwe zgodnie ze schematem:
- Rozpocznij pracę na projekcie klikając w przycisk “Zaczynam pracę”.
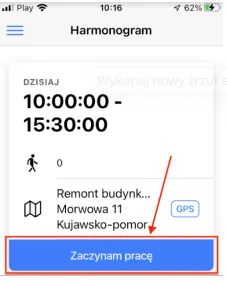
- Zweryfikuj zaplanowany zakres prac i potwierdź go przyciskiem “Ok” lub dokonaj w nim zmian, wybierając inną opcję z wysuwalnej listy “Pokaż wszystkie rodzaje prac”.
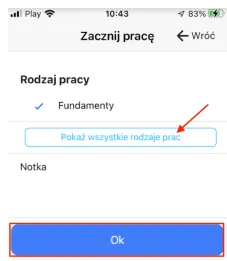
Informacje widoczne po zalogowaniu z przydziałem do pracy zawierają poszczególne dane:
-
Zakres godzinowy dla dnia pracy.
-
Ilość minut nieodpłatnej przerwy śniadaniowej.
-
Przydział siły roboczej.
UWAGA: Pole to jest dostępne tylko wówczas kiedy brygadzista pełni funkcję brygadzisty podwykonawcy.
- Adres budowy.
PAMIĘTAJ: Ikonka “GPS” współpracuje z aplikacją Google Maps, umożliwiając uruchomienie jej w tle.
-
Czas zalogowania się do aplikacji.
-
Przedział czasowy dla ostatniej wprowadzonej zmiany w wybranym zakresie prac.
PAMIĘTAJ: Jeżeli w ciągu dnia pracy wykonano kilka różnych zakresów prac, dla każdego z nich zostanie odnotowany oddzielny wpis z poświęconym czasem.
UWAGA: Aby zmienić zakres prac skorzystaj z przycisku “Log aktywności”.
Siła robocza
Dział zatytułowany „Siła robocza”W tym module znajdziesz informacje o liczbie pracowników przypisanych do danego projektu w określonym dniu pracy. Dzięki temu widzisz, ilu pracowników powinno stawić się na projekcie, a ilu jest faktycznie.
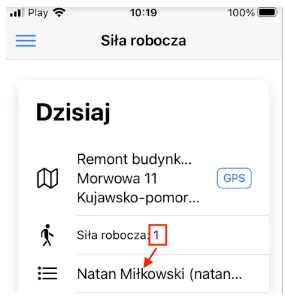
PAMIĘTAJ: Jeśli na projekt zostanie wysłana grupa pracowników od naszego podwykonawcy, a nie z naszej firmy to lista nie będzie zawierała danych personalnych tych pracowników, tylko ich samą ilość.
Dni wolne
Dział zatytułowany „Dni wolne”Składanie wniosków o dni wolne jest możliwe z dowolnego miejsca i o każdej porze. Wszystkie zgłoszenia dotyczące urlopów, niezależnie od ich obecnego statusu, pozostają na liście “Dni wolne”. Pozwala to na łatwe śledzenie wykorzystanego urlopu oraz pozostałych dni wolnych.
PAMIĘTAJ: Jeśli nie zgłosiłeś żadnego dnia wolnego, moduł “Dni wolne” będzie pusty.
Powtarzalne przyciski, pełnią funkcję:
-
filtrowania wniosków na liście,
-
tworzenia nowego wniosku o dzień wolny.
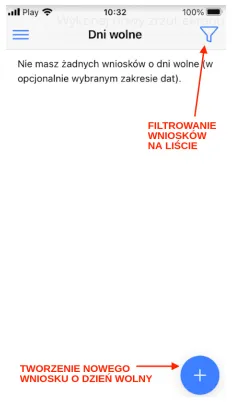
Chcąc dodać wniosek o dzień wolny, postępuj według schematu:
-
Wybierz u dołu niebieski przycisk ”+”.
-
Określ zakres czasowy na wysuwalnym kalendarzu tzn. datę rozpoczęcia oraz zakończenia planowanego urlopu.
-
Wybierz “Typ wniosku” spośród dostępnych:
-
Urlop zaplanowany: Ilość dni zostanie odjęta od dostępnego zasobu dni wolnych pracownika.
-
Urlop na żądanie: Dzień wolny zgłaszany nagłym wnioskiem, zgodnie z postanowieniami Kodeksu Pracy.
-
Choroba: Nieobecność z powodu zwolnienia lekarskiego.
-
Urlop bezpłatny: Przysługująca tylko zatrudnionym pracownikom ilość dni bezpłatnych regulowana Kodeksem pracy, z zachowaniem ścisłych przepisów.
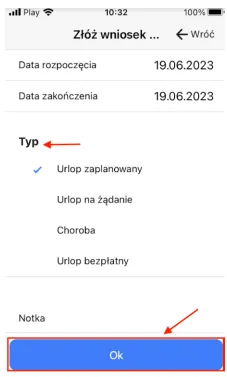
- Zapisz dane przyciskiem “Ok”.
PAMIĘTAJ: Złożone wnioski urlopowe wymagają zatwierdzenia w systemie webowym przez osoby z odpowiednimi uprawnieniami.
Zgłoszony wniosek na liście będzie oznaczony jako “Nowy”. Po zmianie statusu, aktualizacja będzie widoczna w tym samym miejscu.
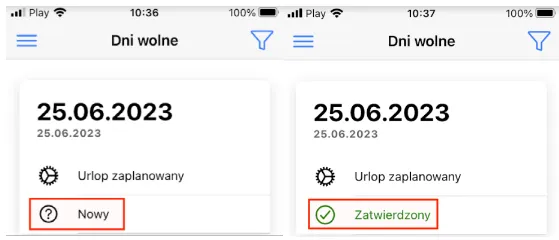
PAMIĘTAJ: Zgłoszonego i przesłanego wniosku do akceptacji nie można edytować.
UWAGA: Przed każdym kolejnym wyszukiwaniem należy “wyczyścić” pole filtrowania wniosków na liście. W pamięci pozostają ostatnie ustawienia wyszukiwania, więc bez tego kroku wyświetlone zostaną jedynie wnioski dotyczące określonego ostatnio zakresu czasowego.
Czyszczenie dotychczasowych ustawień filtrowania odbywa się w następujący sposób:
-
Wybierz funkcję “filtrowania” w prawnej górnej części ekranu.
-
Kliknij w pole daty “Od” lub “Do”, a następnie wybierz opcję “Wyczyść” pod kalendarzem.
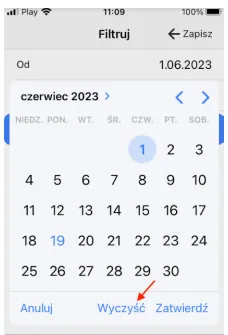
UWAGA: Jeśli wybierzesz nowy zakres dat na kalendarzu i potwierdzisz wyszukiwanie, wszelkie dotychczasowe ustawienia filtrowania zostaną zresetowane.
Problemy
Dział zatytułowany „Problemy”W tym module możesz zgłaszać i przeglądać tylko problemy niezwiązane z warunkami pogodowymi.
Tworzenie problemów na budowie wykonasz według kolejności:
- Użyj funkcji tworzenia nowych wpisów widocznej u dołu ekranu.
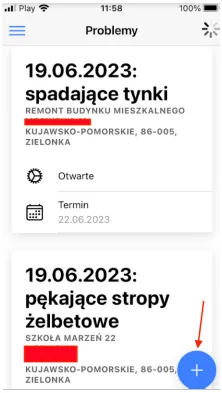
- Uzupełnij wyświetlony formularz, którego znaczenie pól jest identyczne jak dla zgłoszeń dokonywanych przez system webowy.
UWAGA: Możesz załączyć zdjęcia problemu, korzystając z odpowiedniego pola do wgrywania zdjęć. Tej funkcji nie ma w systemie webowym.
- Zapisz dane wybierając przycisk “Ok”.
PAMIĘTAJ: Jeśli w systemie webowym odnotowano problem, w którym jesteś “Pracownikiem zaangażowanym”, będzie on widoczny w Twojej aplikacji mobilnej.
UWAGA: Problemy na liście są ustawione w kolejności według terminów ich rozwiązania.
Aby dokonać zmian w rekordach z problemami, postępuj zgodnie z kolejnością:
-
Wybierz w module “Problemy” ten wpis w którym chcesz dokonać zmian i kliknij w jego nazwę.
-
Na ekranie zostaną wyświetlone dotychczasowe informacje, gdzie będziesz mógł zmienić aktualny status, dodać notatkę lub załączyć zdjęcia.
UWAGA: Zmiana statusu dla zgłoszonego problemu odbywa się poprzez kliknięcie niebieskiej ikony edycji, zaznaczonej czerwoną strzałką na poniższym zrzucie ekranu. Po wyborze nowego statusu z listy, zapisz zmiany przyciskiem “Ok”.
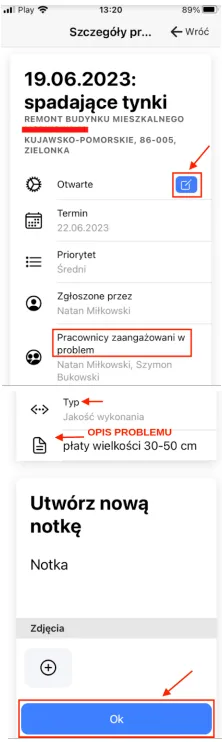
PAMIĘTAJ: Nie możesz edytować wpisanego “Typu problemu”. W każdej kolejno dodanej notce dla tego zdarzenia możesz określić nowy typ i zakres prac.
3. Zapisz zmiany za pomocą przycisku “Ok”.
PAMIĘTAJ: Możesz dodawać problemy tylko do projektu na którym jesteś zalogowany.
UWAGA: Zgłaszanie problemu za pomocą aplikacji mobilnej nie umożliwia dodania pracowników zaangażowanych w problem. Ta funkcja dostępna jest tylko w systemie webowym.
Pogoda uniemożliwiająca pracę
Dział zatytułowany „Pogoda uniemożliwiająca pracę”Może się zdarzyć, że złe warunki pogodowe uniemożliwią wykonanie zaplanowanych prac w danym dniu, co skutkuje brakiem postępu w realizacji kontraktu. Aplikacja Contractors.es automatycznie pobiera dane pogodowe z internetu, uwzględniając lokalizację prac projektowych.
UWAGA: Ta funkcja tworzy historię zgłoszeń, która może być użyteczna jako dowód wyjaśniający w przypadku zmiany terminu realizacji projektu dla Zleceniodawcy.
Aby dodać raport problemu związanego z pogodą, postępuj zgodnie z kolejnością:
- Skorzystaj z funkcji tworzenia rekordów klikając w niebieski ”+” u dołu ekranu.
- Upewnij się, czy wartości w polach uzupełnione automatycznie są poprawne.
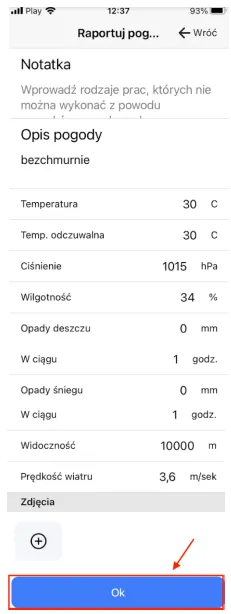
- Opcjonalnie dodaj notatkę lub zdjęcie oraz zapisz dane przyciskiem “Ok”.
UWAGA: Utworzonych i zapisanych zgłoszeń nie można edytować ani usuwać.
Raport dzienny
Dział zatytułowany „Raport dzienny”Dzienne raportowanie postępów pracy pozwala śledzić etap realizacji projektu. Raport obejmuje podział na bilans czasu i finansowy. Jego podgląd na liście zawiera informacje widoczne na poniższym zrzucie ekranu.
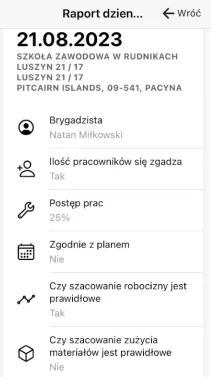
UWAGA: Wpisy raportów dziennych są widoczne po zakończonym dniu pracy tylko w systemie webowym.
PAMIĘTAJ: Tworzenie raportu dziennego dotyczy tylko bieżącego projektu. Jeśli na tym samym projekcie pracuje więcej niż jedna ekipa budowlana lub ich zakresy prac się różnią, warto stworzyć osobne raporty dziennie.
Raport dzienny wprowadzisz do aplikacji w następujący sposób:
-
Wybierz u dołu przycisk niebieskiego ”+”.
-
Uzupełnij dane w formularzu, zwracając uwagę na pola:
-
Postęp prac: Rozwiń listę zakresów prac i użyj suwaka, aby określić procent ich wykonania.
-
Zakres prac: Po odjęciu szacunkowej ilości wykonanej pracy od ilości dni określonych w planerze, zostanie wyświetlona liczba dni pozostałych do zrealizowania danego zakresu prac.
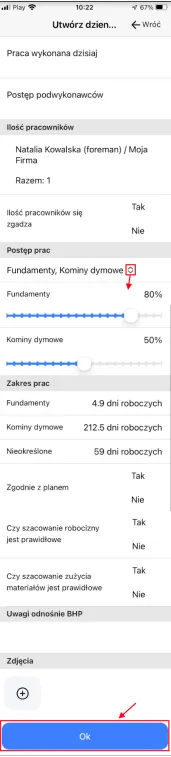
-
Opcjonalnie dodaj uwagi odnośnie BHP lub zdjęcia.
-
Zapisz dane przyciskiem “Ok”.
PAMIĘTAJ: Możesz dodać notatkę do raportu, korzystając z pola ‘Utwórz nową notatkę’ na dole zachowanego wpisu.
Wnioski o informacje
Dział zatytułowany „Wnioski o informacje”W aplikacji mobilnej możesz skorzystać z uproszczonej wersji tworzenia wniosków o informacje. Formularz wniosku zawiera trzy główne elementy:
-
Tytuł: Nazwa zgłoszenia, np. atest podnośnika.
-
Opis: Pytanie lub wątpliwość, na którą oczekujesz odpowiedzi.
-
Zdjęcia: Opcjonalnie możesz załączyć pliki ze zdjęciami.
PAMIĘTAJ: Złożony wniosek na liście będzie posiadał status “Oczekujący”, po zweryfikowaniu go przez osobę z odpowiednimi uprawnieniami, nastąpi jego zmiana np. na “Zakończony”.
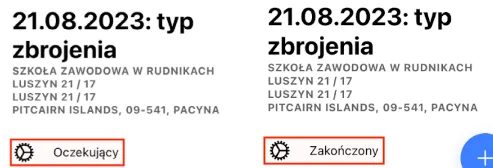
UWAGA: Na liście “Wniosków o informacje” widoczne będą wszystkie wnioski w które został zaangażowany zalogowany w aplikacji brygadzista oraz te, które on sam stworzył.
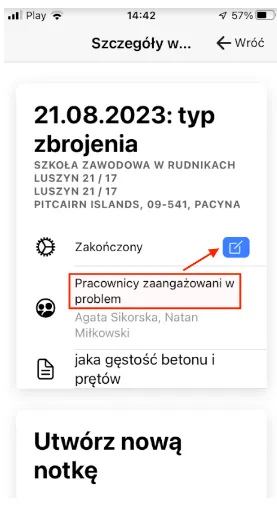
PAMIĘTAJ: Możesz zmienić nazwę zgłoszenia oraz dodać notatkę przed zmianą jego statusu.
Wnioski o zmiany
Dział zatytułowany „Wnioski o zmiany”Realizacja projektu może wymagać wprowadzenia zmian lub poprawek, które mogą wpłynąć na etap końcowy prowadzonych prac. Typ zgłoszenia zależy od:
- Typu: Podmiotu, który składa wniosek. Może to być Zleceniodawca lub Wykonawca.
- Zakresu prac: Zmiany w zakresie prac, które wynikają z modyfikacji w projekcie.
PAMIĘTAJ: Zaakceptowane wnioski o zmiany będą miały wpływ na ostateczne rozliczenie projektu.
Dostępny w aplikacji formularz tworzenia wniosku o zmianę wygląda następująco:
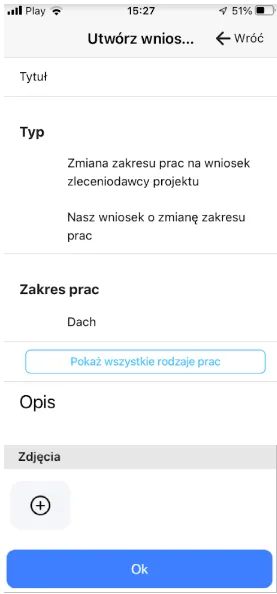
PAMIĘTAJ: Wszystkie złożone wnioski o zmiany w projektach są automatycznie przesyłane do kosztorysanta, który jest powiązany z danym projektem. Kosztorysant dokonuje zmian, które następnie są przekazywane do akceptacji Zleceniodawcy.
PAMIĘTAJ: Nie możesz zmienić nazwy zgłoszenia. Po zapisaniu go w aplikacji, będziesz mógł dodać do niego kolejne notatki, ale tylko do momentu zmiany jego statusu.
Brygadzista, oprócz rejestrowania rozchodu materiałów i przydzielania pracowników, ma możliwość:
- Zgłaszania potrzeb sprzętu na bieżący projekt.
- Odraczania terminów zwrotu sprzętu.
- Odbierania wypożyczonego sprzętu z innych projektów.
UWAGA: Zgłaszanie zapotrzebowań możesz rejestrować tylko z miejsca aktualnego zalogowania się na projekt. Dla innych projektów w tym celu należy użyć aplikacji webowej.
Na liście wyposażenia, dostępne są dwie podgrupy:
- Aktualnie wypożyczone i wydane z magazynu sprzęty, za których zwrot do magazynu wyposażenia jest odpowiedzialny zalogowany Brygadzista, niezależnie od rodzaju projektu.
UWAGA: Lista zawiera jedynie te urządzenia, dla których wcześniej zgłoszono wnioski o zapotrzebowanie sprzętowe i zostały one zrealizowane przez osobę z uprawnieniami za pomocą aplikacji webowej.
- Zgłoszone zapotrzebowania sprzętowe oczekujące na realizację przez uprawnionego użytkownika systemu webowego.
UWAGA: Po otrzymaniu zgłoszenia pracownika terenowego dotyczącego odbioru oczekiwanego sprzętu, dla którego dokonano zmiany statusu, można rozpocząć realizację zapotrzebowania sprzętowego.
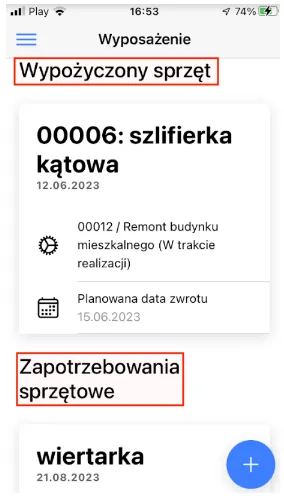
PAMIĘTAJ: Korzystając z modułu “Wyposażenie” podczas planowania dnia pracy, łatwiej będzie Ci zarządzać sprzętem na różnych projektach. Możesz odebrać, dostarczyć, przewieźć lub zwrócić go do magazynu zgodnie z aktualnymi zgłoszeniami.
Aby zgłosić zapotrzebowanie sprzętowe postępuj według schematu:
- Przesuń widok ekranu do grupy “Zapotrzebowania sprzętowe” i wybierz u dołu przycisk niebieskiego ”+”.
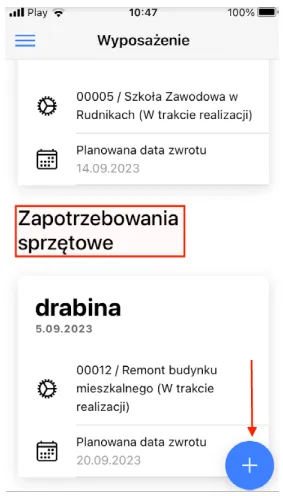
-
Uzupełnij formularz podając nazwę potrzebnego wyposażenia oraz określ dzień wypożyczenia i oddania go.
-
Zapisz dane za pomocą przycisku “Ok”.
UWAGA: Jeśli chcesz zgłosić zapotrzebowanie sprzętowe na innym projekcie niż ten, na którym obecnie jesteś zalogowany, wyloguj się z aktualnego miejsca i zaloguj na wybranym projekcie, pod warunkiem, że masz na nim przydział w danym dniu. Możesz także zgłaszać zapotrzebowania za pomocą aplikacji webowej, gdzie nie ma ograniczeń.
PAMIĘTAJ: Po zmianie statusu “Zapotrzebowania sprzętowego”, sprzęt automatycznie pojawi się na liście “Wypożyczony sprzęt”.
W podglądzie każdego wypożyczonego sprzętu możesz odnotować jego odbiór lub zmienić planowaną datę zwrotu, dokonując wyboru zgodnie z poniższym zrzutem ekranu.
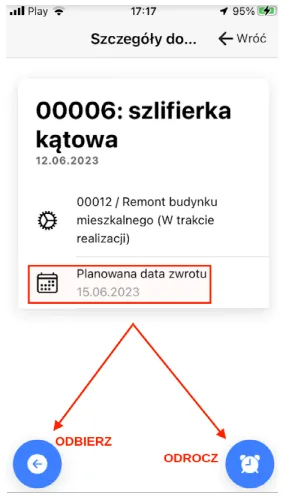
Po uzupełnieniu i zapisaniu formularza w miejscu statusu “Planowana data zwrotu” pojawi się jeden z poniższych statusów.

PAMIĘTAJ: Powyższe statusy mogą ulec zmianie tylko wtedy, gdy pracownik odpowiedzialny za odbiór danego sprzętu lub zmianę daty jego zwrotu w magazynie wyposażenia odnotuje tę sytuację w systemie webowym.
UWAGA: Jeśli dla jednego rodzaju wypożyczonego sprzętu zostaną wybrane dwie z powyższych możliwości jedna po drugiej, system automatycznie odnotuje i zachowa najnowszą z nich (wpisaną jako ostatnią).
Magazyn
Dział zatytułowany „Magazyn”W tym module będziesz mógł śledzić ilości materiałów wpisanych na projekt, rejestrować ich rozchód oraz wprowadzać zamówienia towaru, który bezpośrednio dotarł na realizowany projekt budowlany.
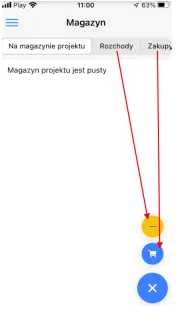
PAMIĘTAJ: Rozchód materiału na konkretnym projekcie jest możliwy tylko wtedy, gdy jego stan magazynowy jest dodatni. W przypadku braku potrzebnego towaru w magazynie projektowym, należy zgłosić zapotrzebowanie na daną ilość. Ta funkcja jest dostępna tylko w aplikacji webowej.
UWAGA: Stany magazynowe dla projektów uzupełniane są wyłącznie za pomocą aplikacji webowej na podstawie stworzonej wyceny.
Na liście rozchodów są widoczne daty oraz nazwy i ilości wykorzystanych materiałów.
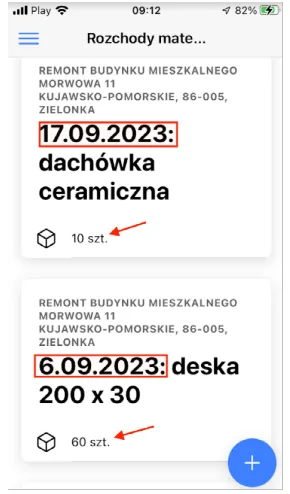
Rejestrowanie dziennego rozchodu materiałów, wykonasz według schematu:
-
Przejdź do modułu “Rozchody” i wybierz u dołu przycisk niebieskiego ”+”. W tle zostaną pobrane aktualne stany magazynowe przypisane projektowi.
-
W polu “Materiał” skorzystaj z oznaczonych strzałek na poniższym zrzucie ekranu, aby rozwinąć listę z ilością materiałów, które powinny być dostępne na projekcie.
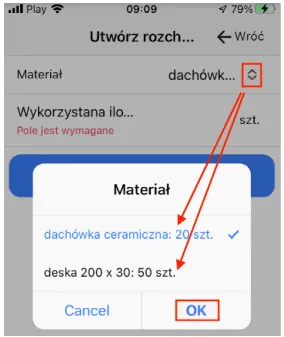
-
Wybierz ten rodzaj materiału, którego rozchód chcesz odnotować i kliknij w “Ok”. Zostanie on oznaczony niebieskim kolorem czcionki.
-
W polu “Wykorzystana ilość” wpisz wartość określającą bieżące zużycie i zapisz wybór przyciskiem “Ok”.
UWAGA: Nie można edytować rekordów, w których została określona ilość zużytego materiału.
PAMIĘTAJ: Korzystając z funkcji wgrywania dokumentów za pomocą aplikacji mobilnej, możesz w szybki i prosty sposób zarejestrować w systemie dostarczony towar. Oznacza to, że materiały dostarczone na budowę mogą być od razu wykorzystywane, ponieważ wgrany plik jest automatycznie rejestrowany w menu “Magazyn -> Zakupy”.
Aby dodać dowód zakupu do aplikacji postępuj według kolejności:
-
Wybierz zakładkę “Zakupy” w module magazynowym.
-
Kliknij w pole oznaczone na poniższym zrzucie ekranu.
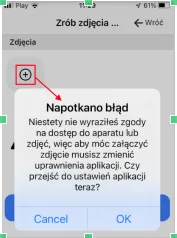
UWAGA: Jeśli nie ustawiłeś odpowiednio uprawnień aplikacji podczas jej instalacji na urządzenie mobilne, zostanie wyświetlony stosowny komunikat.
PAMIĘTAJ: Bez zgody na dostęp do zdjęć z Twojego telefonu, funkcja ta będzie niedostępna.
- Opcjonalnie dostosuj ustawienia i dodaj zdjęcia dokumentu..
UWAGA: Jeśli dokument ma wiele stron, wgraj je wszystkie naraz i uporządkuj według numeracji.
- Zapisz dane za pomocą przycisku “Ok”.
W tej zakładce znajdziesz:
- Opcję “Ustawienia”, która umożliwia zmianę aktualnego hasła dostępu do aplikacji mobilnej.
- Funkcję “Wyloguj”, dzięki której możesz wylogować się z aplikacji.
PAMIĘTAJ: Przy kolejnym uruchomieniu aplikacji, a wcześniejszym wylogowaniu się z niej, będziesz musiał ponownie wpisać dane do logowania.